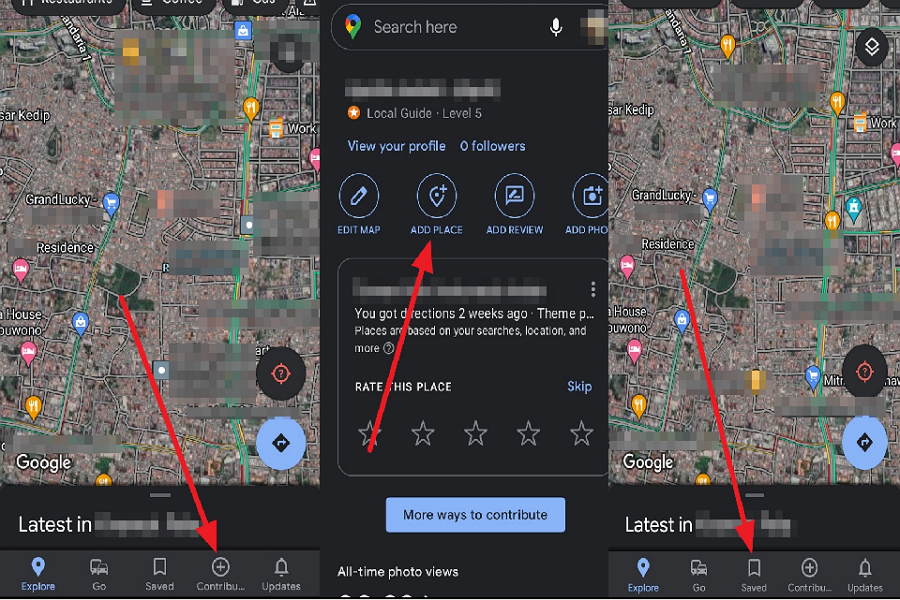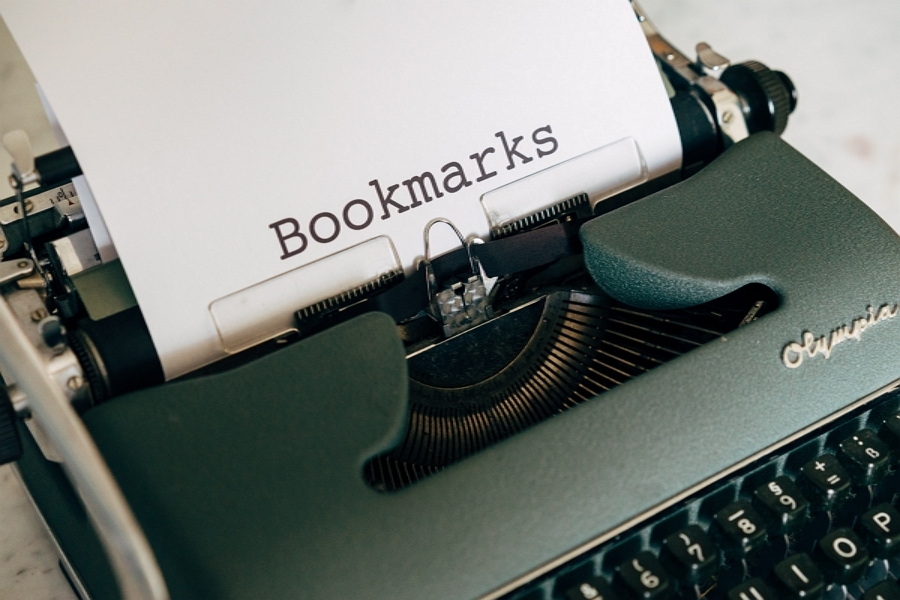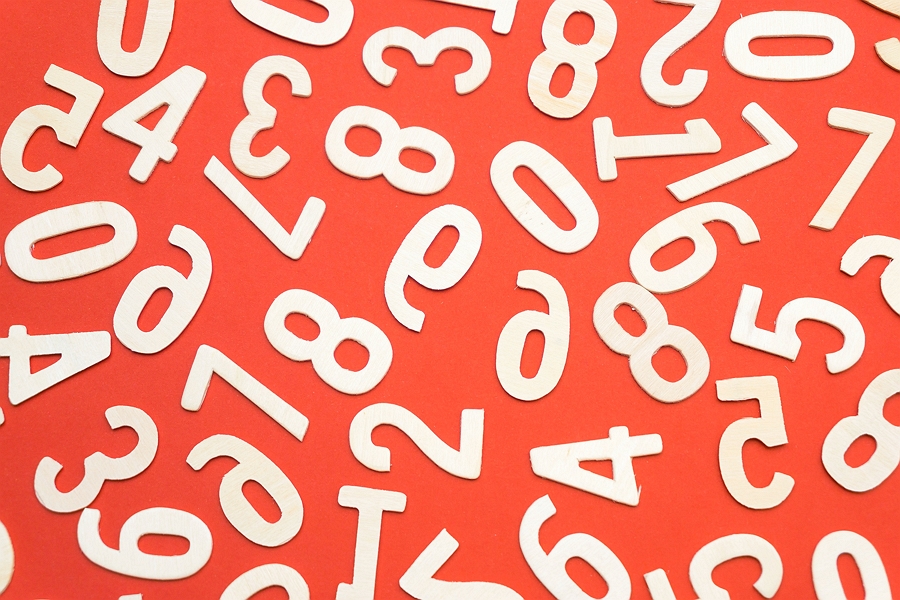Setting your location in the Google Maps app allows you to access useful features like getting directions, finding nearby places, and sharing your real-time location with others. By saving important addresses like your home and work locations or adding missing places, you can customize Google Maps to better meet your needs.
This article will walk through the key steps to set a location in Google Maps on both Android and iPhone devices. We will cover:
- Adding a missing place
- Setting home and work addresses
- Sharing real-time location
- Changing app location permissions
Following these simple steps allows you to get the most out of Google Maps, whether you want to save time getting directions, discover new places, or coordinate meetups with friends.
Add a Missing Place
If you search for a place in Google Maps that doesn’t show up, you can manually add it:
1. Open the Google Maps app.
2. Tap the Contribute tab.

3. Choose ADD PLACE.
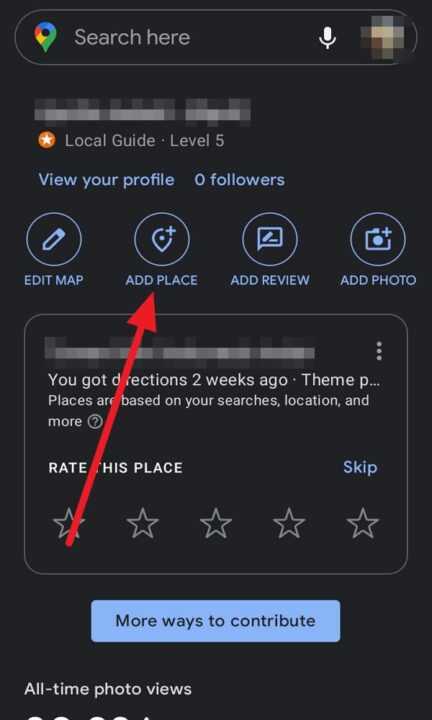
4. Enter the place name, address, category details.
5. Tap Submit.
Once approved, the missing place will appear for all Maps users.
Set Home and Work Addresses
To save home and work addresses:
1. Open Google Maps.
2. Select the Saved tab.
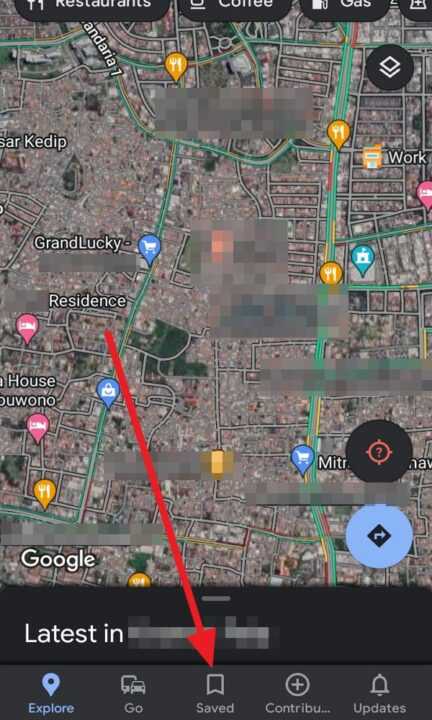
3. Choose Labeled.
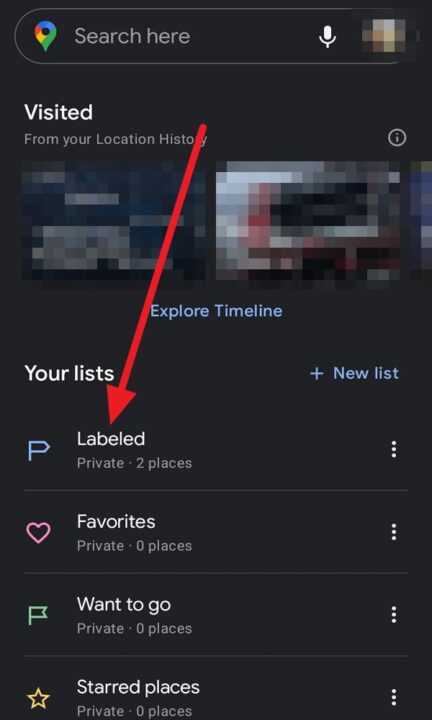
4. Tap Add label > Home or Work.
5. Search for the address or drop a map pin.
6. Tap OK to save
Now you can quickly access directions to home or work with just one tap.
Share Real-Time Location
On Android:
1. Open Google Maps.
2. Tap your profile icon.
3. Select Location sharing.
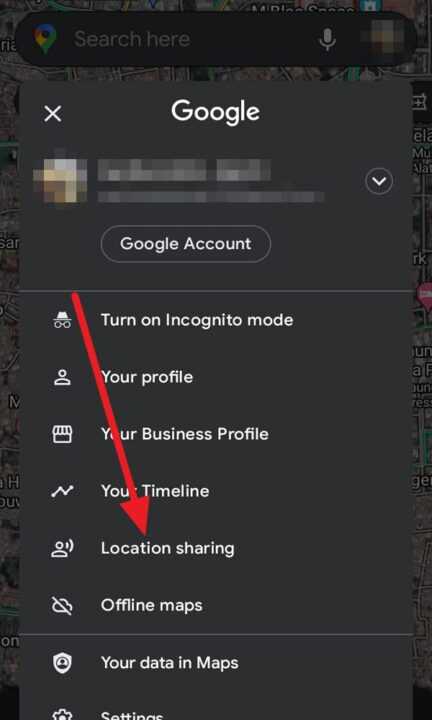
4. Tap Share Location and choose who to share with and length of time.
5. Tap Share.
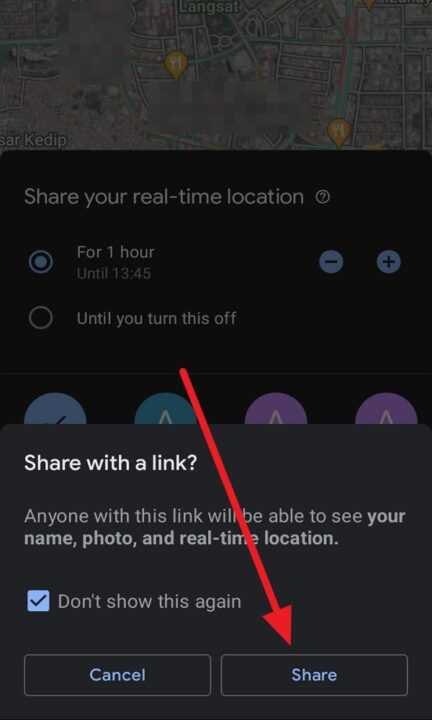
The person you select will see your real-time location.
On iPhone:
1. Open Google Maps.
2. Tap your profile icon.
3. Choose Location Sharing.
4. Select Share Location.
5. Pick who to share with and length of time.
6. Tap Share.
Change Location Permissions
To manage location access:
1. Go to Settings app.
2. Choose Location.
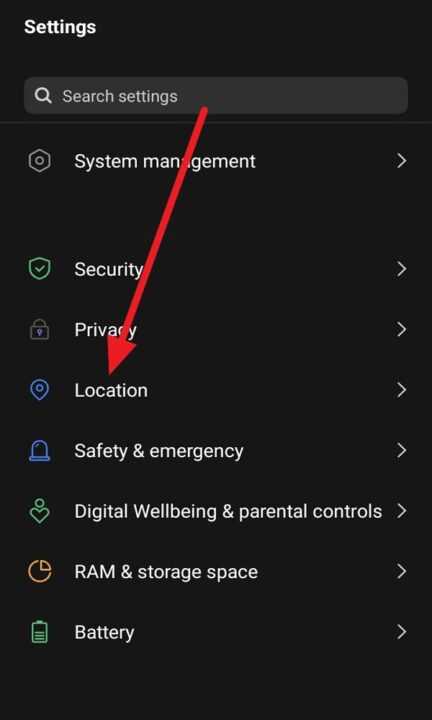
3. Tap App location permissions.
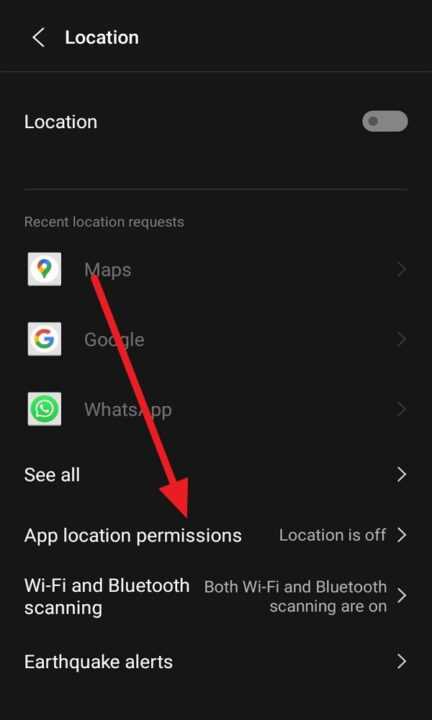
4. Select the app.
5. Change location access level.
Conclusion
With just a few simple taps in Google Maps, you can define important addresses, share real-time locations, and control app access to your location data. Mastering these key steps allows you to fully customize Google Maps to meet your needs for directions, recommendations, and coordinating meetups.