Saving passwords on Chrome can be a convenient way to swiftly access your accounts without the hassle of repeatedly typing in credentials. However, some users encounter issues with Chrome not asking to save passwords on Android devices, leading to frustration and inconvenience. If you’re facing this problem, here are some steps to save passwords on Chrome without encountering the prompt.
1. First, open your Chrome app on your Android.
2. Next, tap the three vertical dots located at the top right corner of the screen.
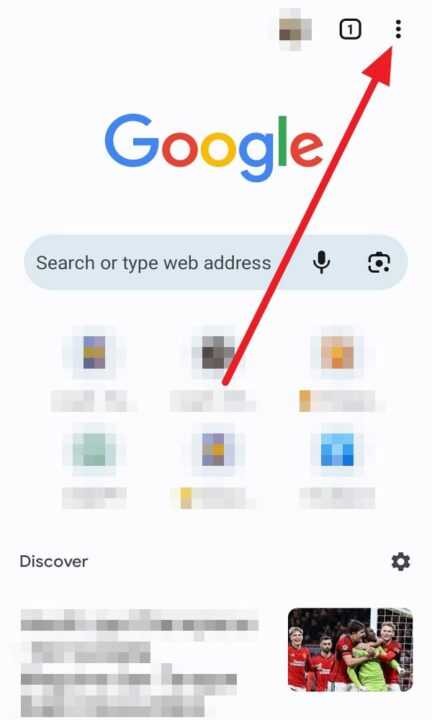
3. After that, select Settings.
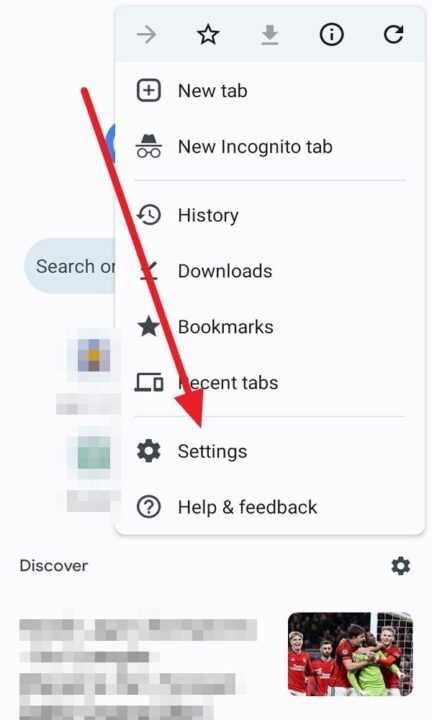
4. Next, tap Password Manager.
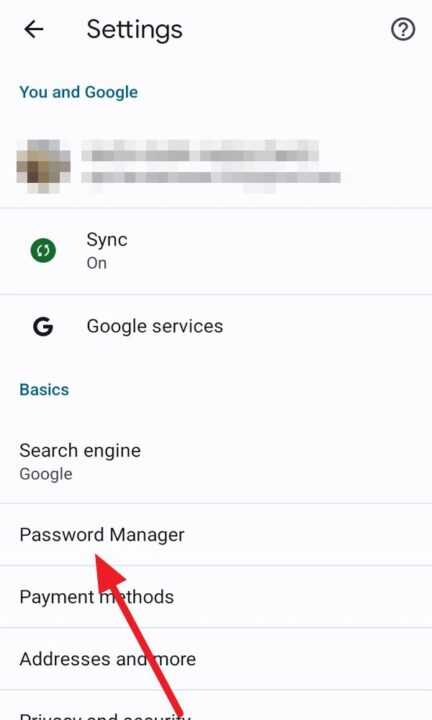
5. Then, tap the Plus symbol.
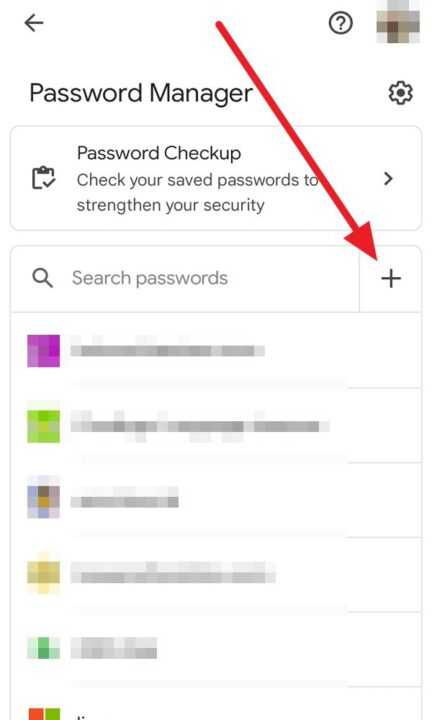
6. Next, type the site or app name you want to save the password on the Site bar. Like this.
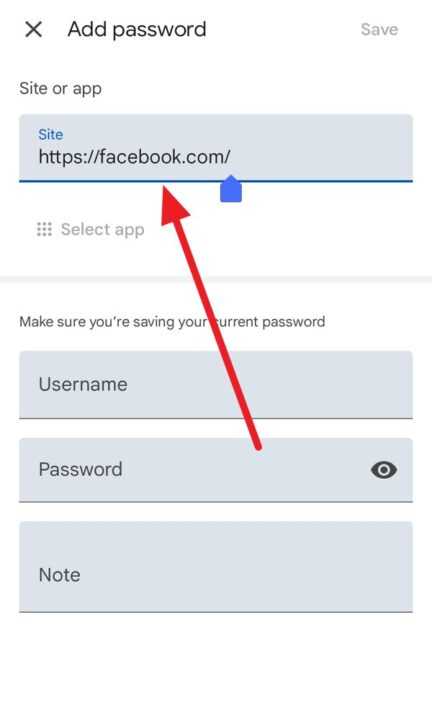
7. Then, type the username and password of the site or app you want to save on the Username and Password bar, like this.
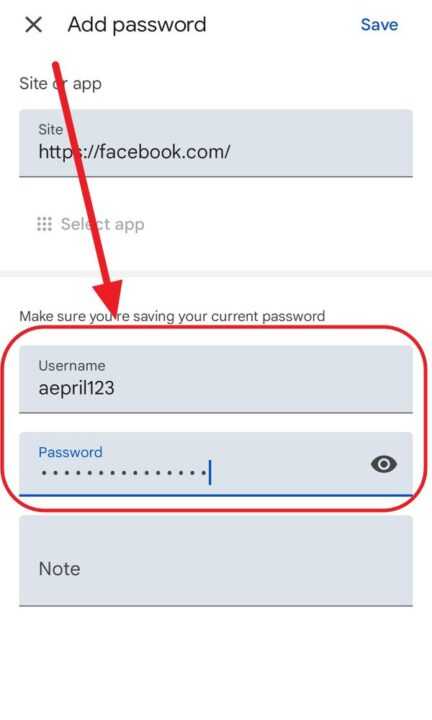
8. Last, tap Save.
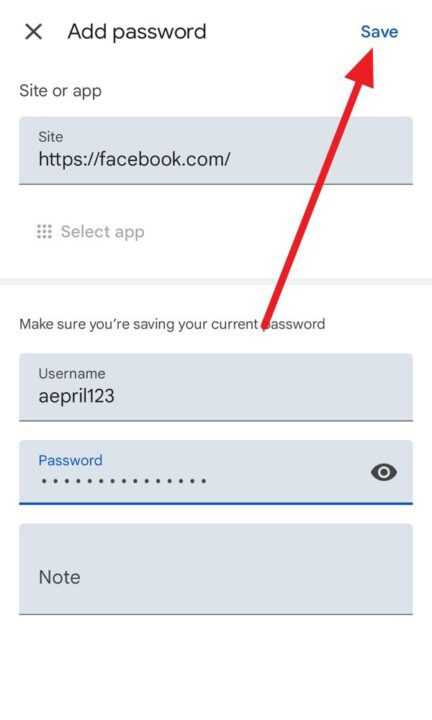
By following these steps, you can save passwords on Chrome without encountering the issue of the browser not asking to save passwords on your Android device. Always ensure that you are using the latest version of the browser and that your settings are configured correctly for an optimal browsing experience.
Remember, while it’s convenient to save passwords, it’s essential to prioritize the security of your accounts. Make sure your device is adequately secured with strong authentication methods to prevent unauthorized access.

Leave a Reply