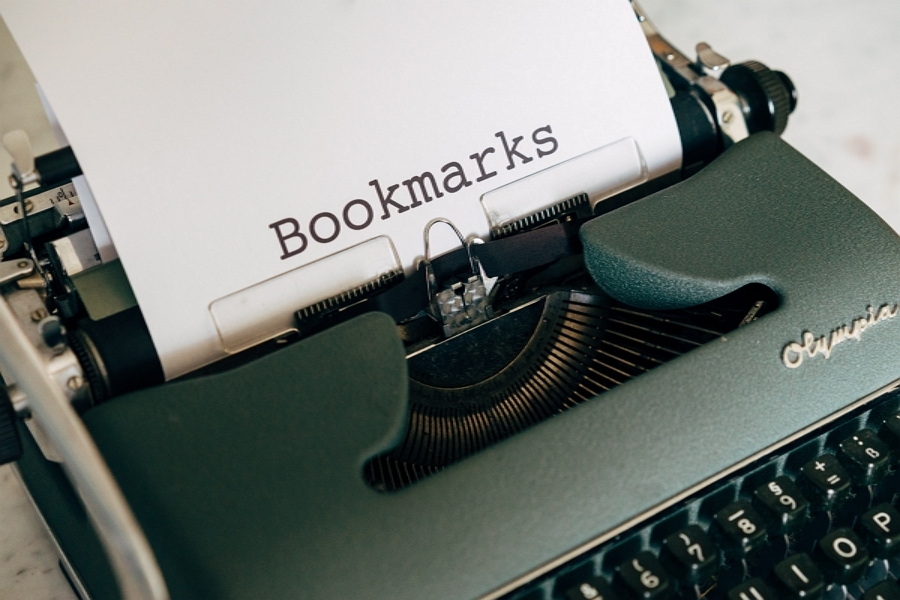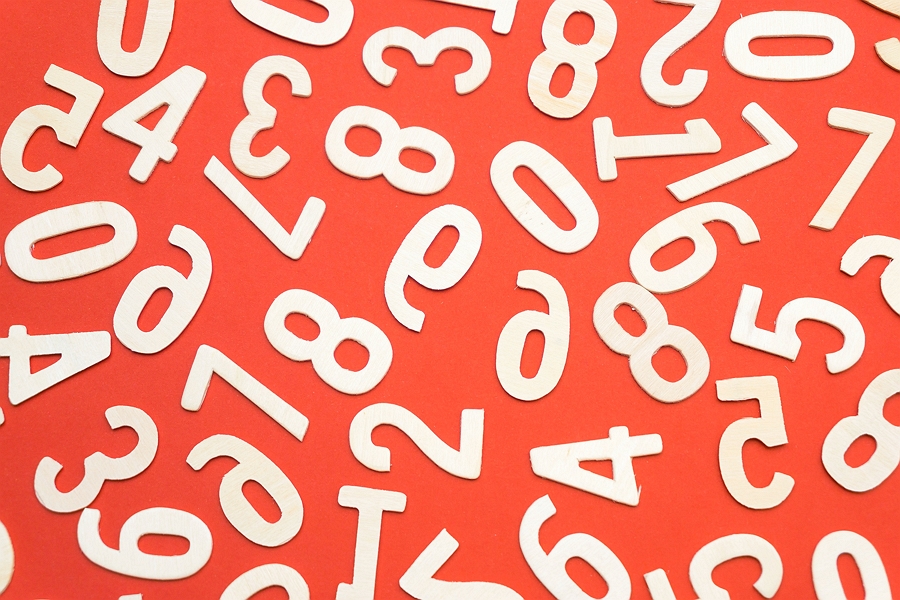Email is one of the most common ways to share files and documents. While most email services like Gmail have size limits on attachments, you can still easily send smaller files like documents, spreadsheets, photos, or other common file types. Sending an attachment only takes a few extra taps, as we’ll cover below.
1. Find the Attachment Option
The first step is to open the Gmail app (or other email app) on your Android device and begin composing a new email message. As you are writing the recipient, subject, and body of the email, tap the paperclip icon at the top of the screen. This is the attachment icon.
On some Android devices or email apps, you may instead see an option that says Attach file or something similar. Tap this to proceed to attaching your file.
2. Select a File to Attach
After tapping the attachment icon, you will be presented with a few options for adding an attachment from your Android device:
- Recent – A list of your most recently accessed files that you can quickly attach
- Google Drive – Files and documents stored in your Google Drive account
- Device folders – Quick access to Downloads, Pictures, and other folders
- Browse – A file explorer to browse all files stored locally on your device
Navigate to the file you want to attach. This can be a photo, Word document, PDF, Excel spreadsheet, or virtually any file type. Tap on the file to attach it.
3. Confirm the Attachment
After selecting a file, you will be taken back to the email composition window. Check below the subject line for the attached file’s name to confirm it was properly attached.
To remove the attachment, tap the x icon next to its name. You can attach multiple files by selecting more before sending the email.
4. Send the Email
Once you have composed your email and attached the necessary files, tap the send icon to send it to your recipient. The attachment will be included with the sent email message.
That’s all there is to it! With just a few taps, you can easily attach files from your Android device and include them with an outgoing Gmail or other email app message.
Conclusion
Sending email attachments on Android phones is simple once you know the steps:
- Open your email app and compose a new message
- Tap the paperclip attachment icon
- Select a file from your device to attach
- Confirm the attachment is listed under the email body
- Send the email as normal to deliver the attachment
Following these basic steps allows you to attach and send photos, documents, spreadsheets, and other file types by email directly from your Android device. With most emails supporting attachments up to 25MB in size, it is a handy way to share files and information with your email contacts.