WhatsApp uses end-to-end encryption to secure your messages, calls, photos, videos and voice messages. This means only you and the person you are communicating with can read or listen to them, and nobody in between, not even WhatsApp.
While WhatsApp enables end-to-end encryption by default for chats, you need to manually turn it on for backups to Google Drive or iCloud. Enabling encrypted backups adds an extra layer of security and privacy to your WhatsApp data stored in the cloud.
Here are the step-by-step instructions to enable end-to-end encrypted backups for WhatsApp on your Android device:
Prerequisites
- Make sure you have the latest version of WhatsApp installed on your Android device from the Google Play Store.
- Your phone needs to be connected to the internet to complete the backup process.
- Verify if backups are enabled for WhatsApp. Go to Settings > Chats > Chat Backup and ensure backups are turned on.
Steps
1. Open WhatsApp on your Android phone.
2. Tap on the three vertical dots at the top right to open the menu.
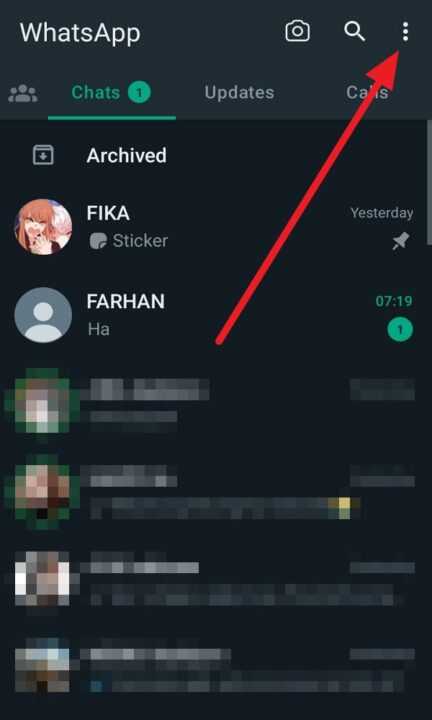
3. Go to Settings > Chats > Chat backup.
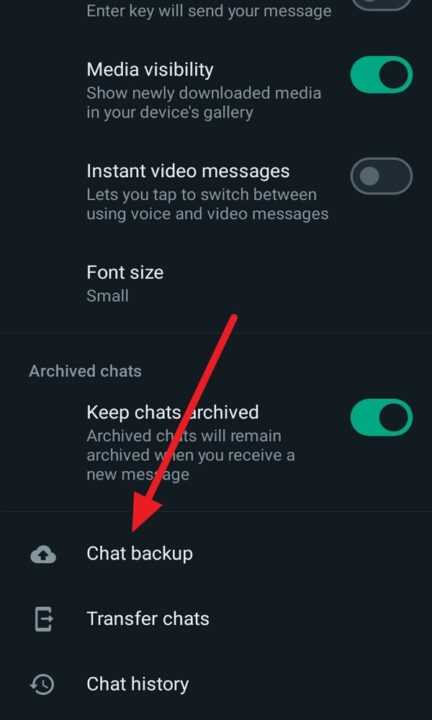
4. Tap on End-to-end encrypted backup.
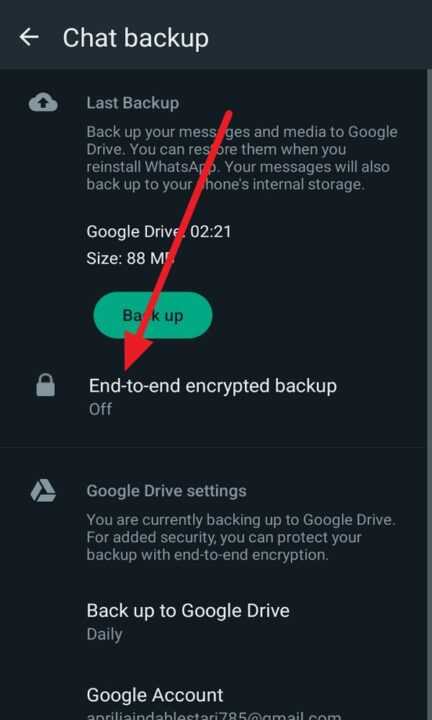
5. Tap on Turn on.
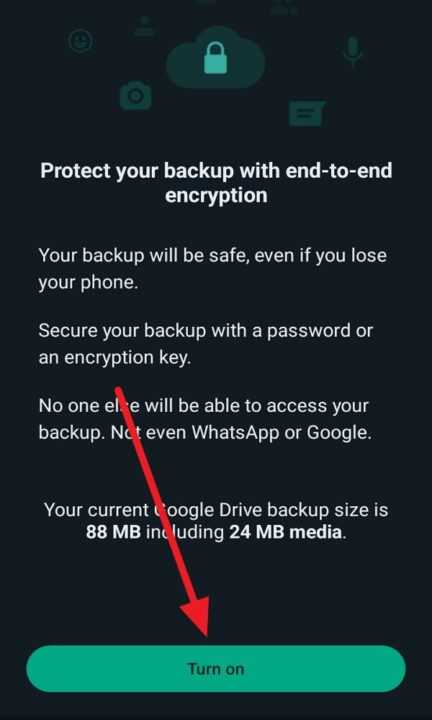
6. You will now need to create a password or 64-digit encryption key to encrypt your backup.
7. To create a password, tap on Create password and enter a password with at least 8 characters, one number, and one letter. Tap Next to confirm.
8. To create a 64-digit encryption key, tap on Generate and note down the key that is displayed.
9. Tap on Create or Generate depending on your choice of password or encryption key.
10. Tap Back up to initiate an encrypted WhatsApp backup. The backup will be uploaded automatically per your settings.
That’s it! Your WhatsApp chat backup is now secured with end-to-end encryption. Store your password or encryption key safely as you will need to enter it whenever you restore the encrypted WhatsApp backup in the future.
Restoring Encrypted Backups
To restore an encrypted WhatsApp backup:
- Uninstall and reinstall WhatsApp.
- Verify your number on the activation screen.
- On the Restore Chat History screen, enter your password or encryption key when prompted before tapping Next.
Conclusion
Enabling end-to-end encrypted backups for WhatsApp adds an extra layer of security for your chat history, media, and documents stored in Google Drive or iCloud backups. It prevents unauthorized access to your WhatsApp data in the cloud.
Make sure to store the password or encryption key safely. Losing the password will make it impossible to restore encrypted WhatsApp backups.
I hope this article helped you learn how to enable end-to-end encryption for your WhatsApp backups on Android. Encrypted backups give you peace of mind that your WhatsApp data remains private and secure.

Leave a Reply