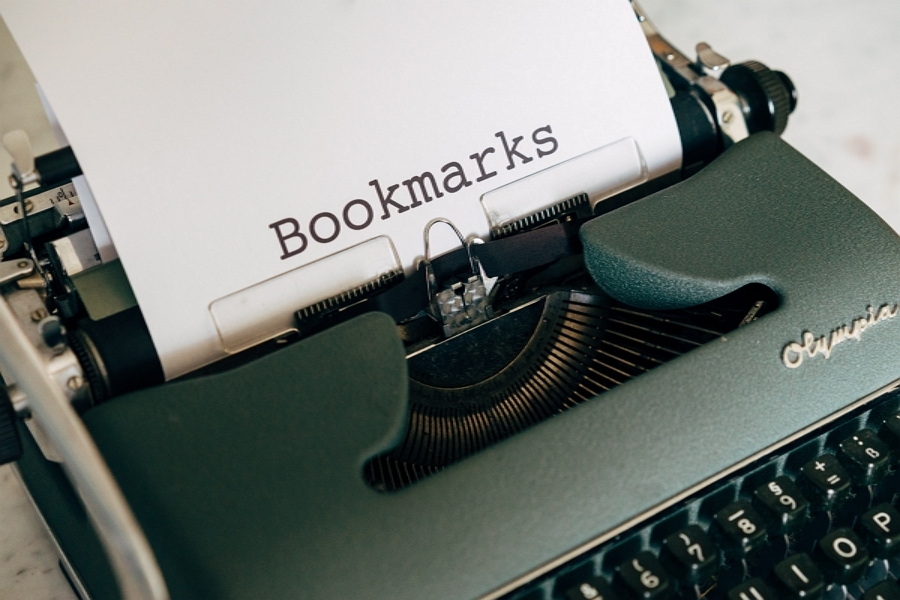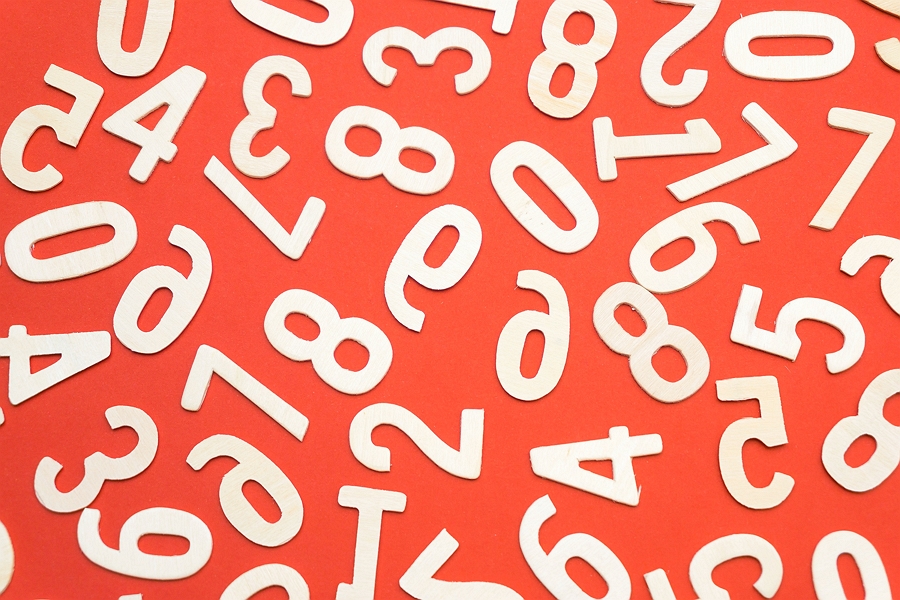Making video calls has become an essential way of communication in the modern digital era. Whether it’s for work meetings, catching up with friends and family, or even medical appointments, video calling enables face-to-face interaction no matter the distance.
Gmail, Google’s popular email service, integrates video calling functionality through Google Meet. This makes it easy and convenient to start or join video calls right within Gmail on your mobile device. In this article, we will walk through the step-by-step process to make video calls in Gmail on both Android and iOS devices.
Steps to Make Video Calls in Gmail on Android
1. Open the Gmail app on your Android phone. Sign in if prompted.
2. At the bottom right corner of the app, tap on the Meet tab (it has a video camera icon).
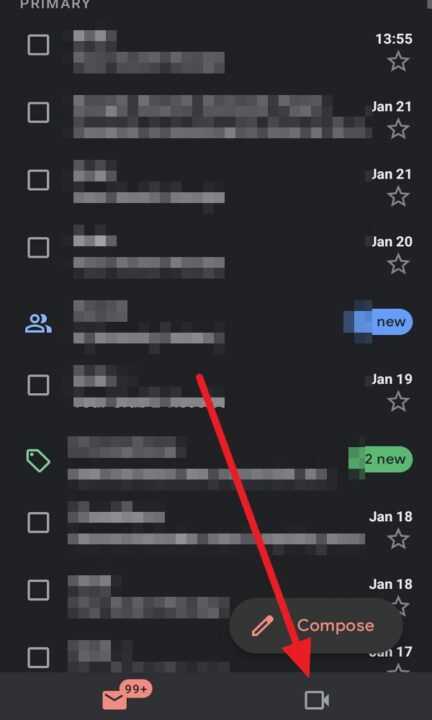
3. Start a New meeting or Join with a code.
4. To start a new meeting: Tap on New meeting at the top right. Turn on your microphone and camera when prompted. You can now invite others to join.
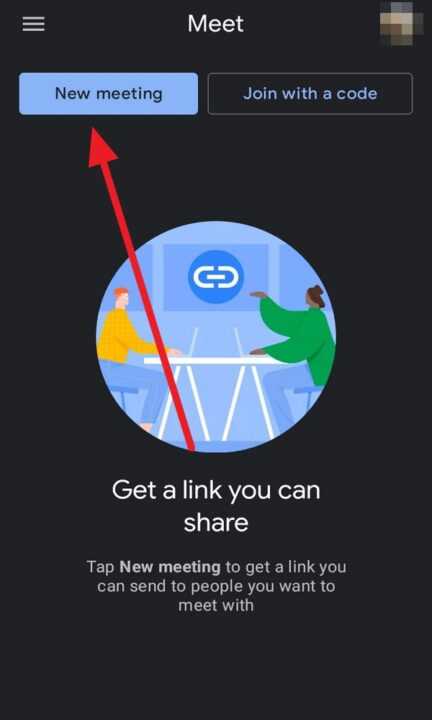
5. To join a meeting: Tap on Join with a code and enter the meeting code shared by the meeting organizer.
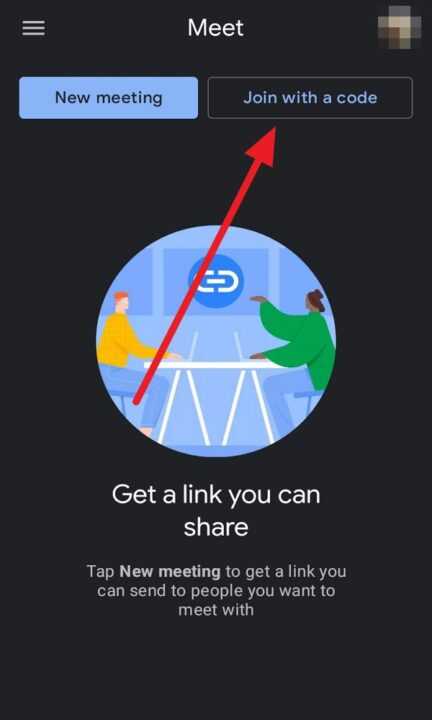
6. To ensure smooth video calls, disable Limit data usage in the Gmail settings. Go to Settings > [your email] > Limit data usage and uncheck it.
And that’s it! You can now make video calls seamlessly through Gmail on your Android phone.
Steps to Make Video Calls in Gmail on iPhone
1. Open the Gmail app on your iPhone. Sign in if prompted.
2. At the bottom right, tap on the Meet tab (with a video camera icon).
3. Start or join a video meeting
4. To initiate a new meeting: Tap New meeting and turn on the microphone and camera when prompted.
5. To enter a meeting: Tap Join with a code and enter the meeting code provided by the organizer.
6. Disable Limit data usage. Ensure this setting is turned off in Gmail’s settings to prevent video call issues. Go to Settings > [your email] > Limit data usage and disable it.
Once you have completed the steps above, you’ll be able to seamlessly make video calls through Gmail on your iPhone.
Conclusion
Integrating Google Meet’s robust video conferencing features into Gmail has made video calling much more accessible. With just a few simple taps, you can initiate or join meetings without needing to install a separate app.
The steps outlined in this article should help you get video calls working in Gmail, both on Android and iOS. By disabling ‘Limit data usage’, you can have uninterrupted video and audio during your calls.
With remote work and learning becoming ubiquitous, video calling has emerged as an essential communication tool. We hope this guide has helped demystify the process of making video calls directly in Gmail on mobile. Let us know if you have any other questions!