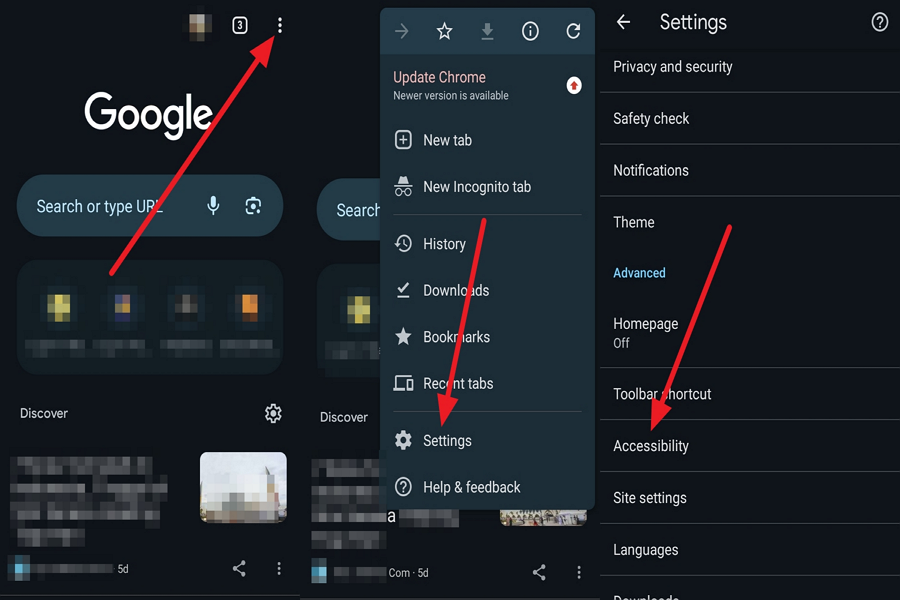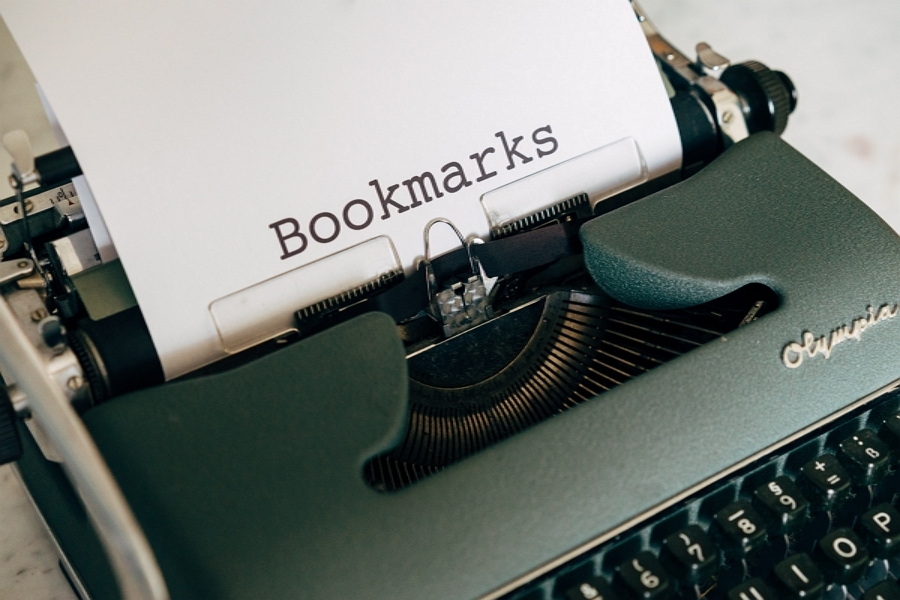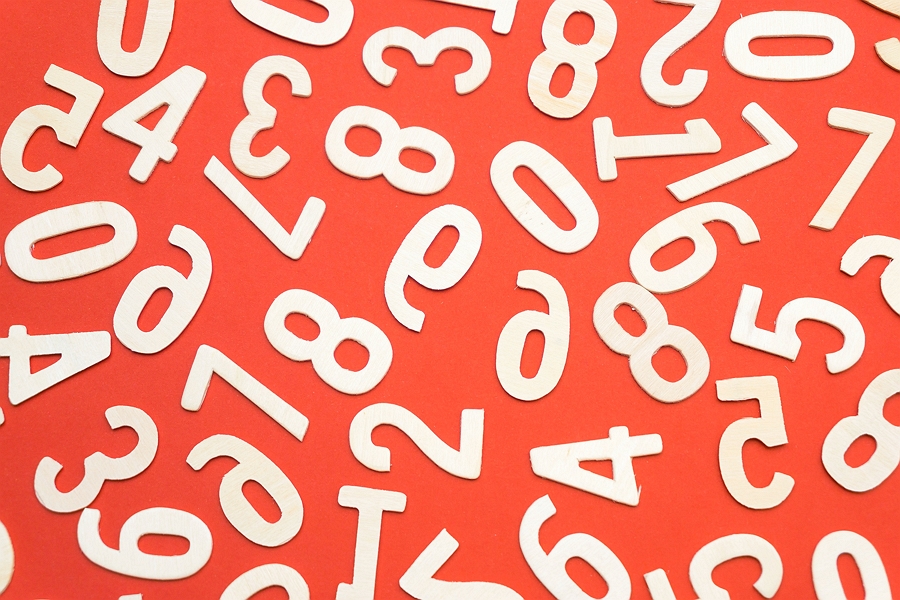Being able to zoom in on web pages in the Chrome browser on your Android device can greatly improve readability and accessibility. However, not all websites allow zooming, which can cause frustration. Fortunately, Chrome includes a Force enable zoom setting under Accessibility that overrides websites’ zoom restrictions.
In this article, I will walk you through the steps to enable force zoom in Chrome on your Android device. I will also demonstrate how to use Chrome’s built-in zoom controls to adjust the zoom level of web pages. With just a few quick settings changes, you can unlock the ability to zoom on any website for improved readability.
Enabling force zoom in Chrome only takes a few taps:
1. Open the Chrome app on your Android device.
2. Tap the three-dot menu icon in the upper-right corner.
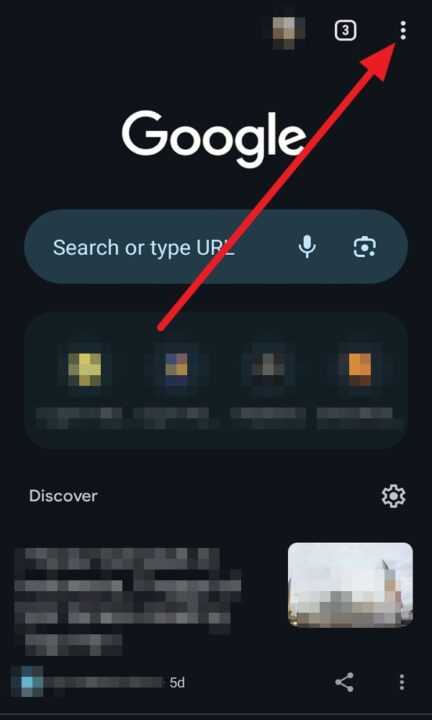
3. Select Settings.
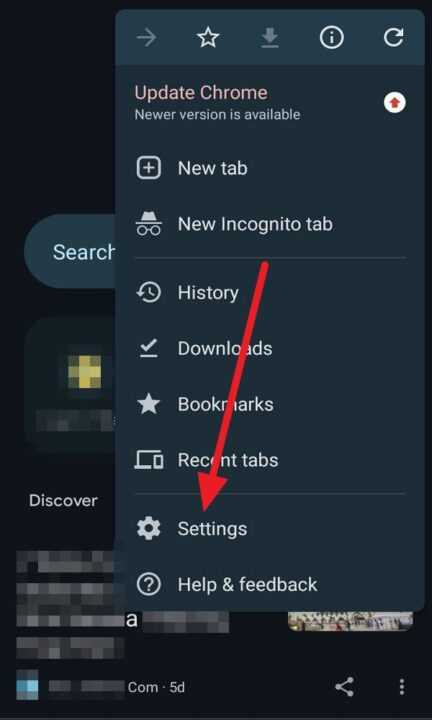
4. Scroll down and tap Accessibility.
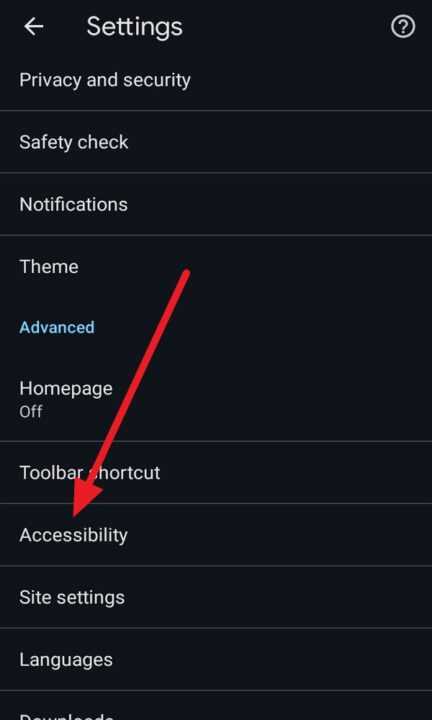
5. Turn on the switch next to Force enable zoom.
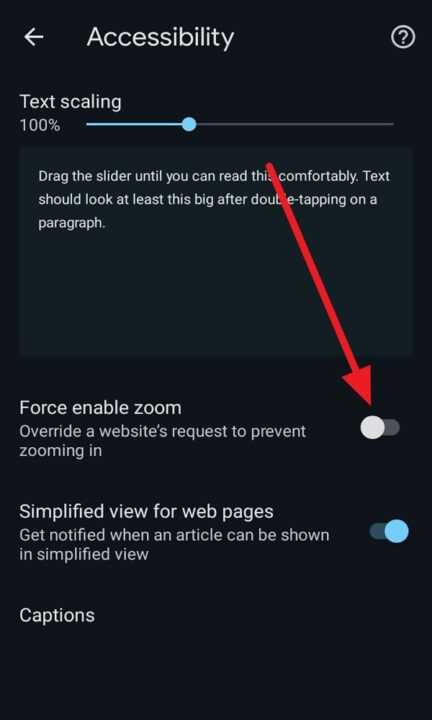
That’s it! Force zoom is now enabled. Restart Chrome for the change to take effect.
Using Zoom Controls in Chrome
Once force zoom is enabled, you can use Chrome’s built-in zoom controls to adjust text size:
- Open a web page
- Tap the three-dot menu icon
- Select Zoom
- Use the slider to adjust zoom level or tap the + and – buttons
You can also use pinch-to-zoom gestures on web pages to zoom in and out.
Conclusion
The ability to zoom web pages is vital for accessibility and improving readability on mobile devices. By enabling force zoom and using Chrome’s zoom controls, you can zoom regardless of whether the website allows it.
Give force zoom a try the next time you need to enlarge text or images on a web page. It makes the mobile browsing experience much more comfortable without having to strain your eyes.