WhatsApp is one of the most popular messaging apps in the world, with over 2 billion active users. Many of us rely on WhatsApp to stay connected with friends, family, and colleagues. So when it comes time to upgrade to a new Android phone, one of the first things you’ll want to do is transfer your WhatsApp account and chat history.
Fortunately, transferring WhatsApp from an old Android phone to a new one is a straightforward process. In this article, we’ll walk you through the steps to ensure a smooth transition and avoid losing any important conversations or media.
Step 1: Back up your WhatsApp data
The first step is to create a backup of your WhatsApp data on your old Android phone. Here’s how:
- Open WhatsApp on your old phone
- Tap the three-dot menu icon and select Settings
- Go to Chats > Chat backup
- Tap the green Back Up button to initiate a manual backup to Google Drive
- Wait for the backup process to complete before proceeding
WhatsApp will automatically back up your chats and media to Google Drive, as long as you have a Google account linked and enough storage space available. It’s a good idea to connect your phone to Wi-Fi before starting the backup, as it may take some time depending on the size of your chat history.
Step 2: Install WhatsApp on your new Android phone
Next, install WhatsApp on your new Android phone from the Google Play Store. Open the app and verify your phone number. WhatsApp will prompt you to restore your chat history from a backup.
Step 3: Restore your WhatsApp backup
After verifying your number, WhatsApp will detect the backup file from Google Drive and prompt you to restore it. Tap Restore to begin transferring your chats and media to the new device. This process may take several minutes, depending on the size of the backup file.
It’s important to use the same Google account and phone number on your new device as you did on the old one. Otherwise, WhatsApp won’t be able to locate and restore the correct backup file.
Step 4: Verify the transfer
Once the restoration process is complete, WhatsApp will open, and you should see all of your chats and media files exactly as they were on your old device. Take a moment to browse through your conversations and ensure that everything transferred correctly.
Troubleshooting Tips
If you encounter any issues during the transfer process, here are a few troubleshooting tips:
- Ensure that you have a stable internet connection, preferably Wi-Fi, during the backup and restore process.
- Check that you have enough free space on your Google Drive account to store the backup file. You can manage your Google Drive storage by going to drive.google.com.
- Make sure you’re using the same Google account and phone number on your new device as you did on the old one.
- If the restore process doesn’t start automatically, you can manually initiate it by going to Settings > Chats > Chat backup and tapping Restore.
Conclusion
Transferring your WhatsApp account from an old Android phone to a new one is a simple process, thanks to Google Drive backups. By following the steps outlined in this article, you can ensure a smooth transition without losing any of your important chats or media files.
Remember to regularly back up your WhatsApp data to prevent any accidental loss in the future. With these tips in mind, you can enjoy uninterrupted communication with your contacts on your new Android device.
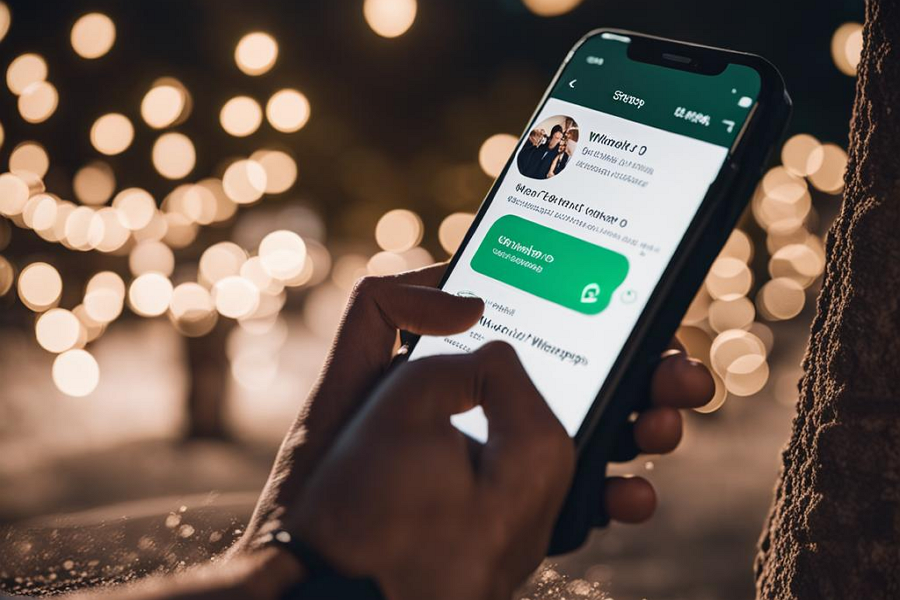
Leave a Reply