Upgrading to a new Android phone is exciting, but the thought of manually reinstalling all your apps can be daunting. Luckily, there are several ways to wirelessly transfer apps and data from your old Android device to a new one, making the transition much smoother. In this article, we’ll walk through the steps for a few of the most convenient wireless transfer methods.
1. Using Your Google Account
One of the easiest ways to transfer apps to a new Android phone is by leveraging your Google account. Here’s how:
- On your old phone, make sure your apps are backed up:
- Go to Settings > System > Backup
- Toggle on Back up to Google Drive
- Sign in to your Google account on your new phone during setup.
- Your phone will automatically restore your backed-up apps and data.
Note: Not all apps support Google Backup. You may need to manually reinstall some apps afterwards.
2. Using Samsung Smart Switch
For transfers between Samsung Galaxy devices, the Smart Switch app offers a convenient solution. To use it:
- Download and install Smart Switch on both devices from the Google Play Store.
- Place both devices next to each other and launch Smart Switch on both.
- Tap Send data on the old device and Receive data on the new one.
- Select Wireless as the transfer method.
- Choose the data and apps you want to send, then tap Transfer.
Tip: Smart Switch can also transfer data from an old iPhone to a new Samsung Galaxy.
3. Using Third-Party Apps
There are also several third-party apps on the Google Play Store that facilitate wireless app and data transfers between Androids. Some popular ones include:
- Copy My Data: A straightforward, easy-to-use option for transfers via WiFi.
- SHAREit: Allows fast data transfer using WiFi Direct, no internet required.
- Xender: Supports cross-platform transfers (Android/iOS/Windows) over WiFi.
To use these apps:
- Download and install the app on both the old and new devices.
- Launch the app and grant necessary permissions.
- Select the sending device and receiving device within the app.
- Choose the apps and data you wish to transfer.
- Initiate the transfer and wait for it to complete.
Pro tip: Make sure both phones are connected to the same WiFi network for the smoothest transfer experience.
4. Using NFC and Android Beam
If both your old and new phones have NFC (Near Field Communication), you can use Android Beam to quickly share apps:
- Make sure NFC is enabled on both devices in Settings.
- Open the Google Play Store on the old device and navigate to My apps & games.
- Select the app you want to transfer and tap Share.
- Hold the devices back-to-back until you hear a sound or feel a vibration.
- Tap the screen on the old phone to initiate the transfer.
Note: Android Beam was discontinued in Android 10, so this method only works for older devices.
Conclusion
Transferring your beloved apps from an old Android phone to a new one doesn’t have to be a chore. By using your Google account backup, Smart Switch for Samsung devices, third-party data transfer apps, or NFC, you can wirelessly migrate your apps and data with minimal hassle.
Remember to ensure both phones are charged and connected to WiFi for large transfers. With these methods in your toolkit, you’ll be up and running on your new Android in no time, with all your favorite apps ready to go.
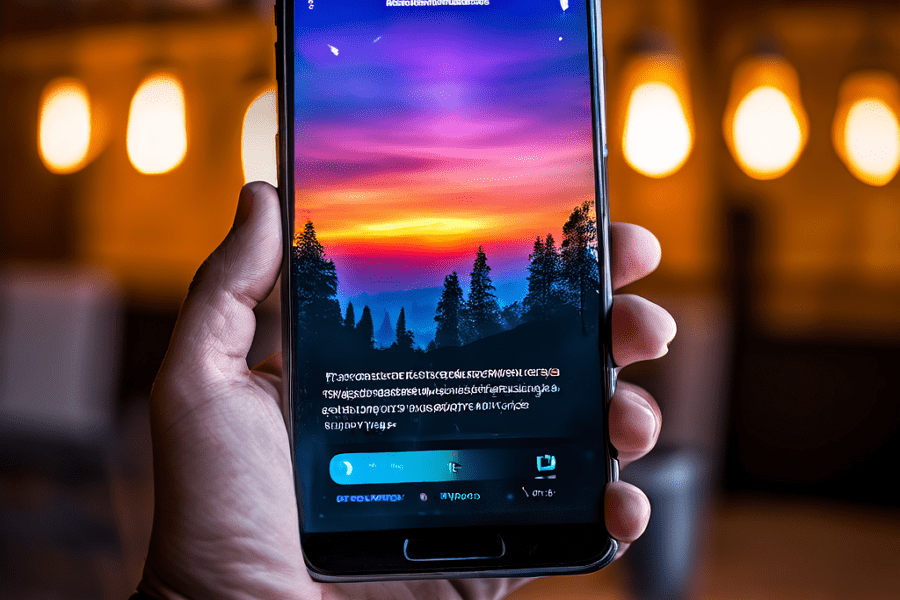
Leave a Reply