If you’ve recently switched from an iPhone to an Android device, you may be wondering how to get your carefully curated iTunes music library onto your new phone. While Apple doesn’t make it easy to directly sync your iTunes library with non-Apple devices, there are still several ways to transfer your music collection to Android. In this guide, we’ll walk through the steps to copy your iTunes library to your Android phone, no Apple Music subscription required.
Why iTunes Doesn’t Play Nice with Android
Apple is known for its closed ecosystem, and iTunes is no exception. The desktop iTunes app is designed to sync seamlessly with iPhones and iPads, but not with devices outside the Apple ecosystem like Android phones. Apple would prefer that you subscribe to their Apple Music streaming service, which has an Android app, to access your music library on non-Apple devices.
However, many people have built up extensive MP3 libraries in iTunes over the years that they want to keep with them, without necessarily subscribing to Apple Music or rebuilding their library from scratch. Luckily, with a bit of work, you can break your music free from iTunes and transfer it to your Android device. Here’s how.
Method 1: Manually Copy Your iTunes Music Files
The most straightforward way to get your iTunes music onto Android is to manually copy the audio files from your computer to your Android device storage:
- Connect your Android phone to your PC or Mac via USB cable. Make sure your phone is set to File Transfer mode.
- Open iTunes on your computer and go to your Music library.
- Select the songs or playlists you want to transfer. You can select multiple tracks by holding Ctrl (Windows) or Command (Mac) and clicking.
- Drag and drop the selected music files to a folder on your computer, such as the Desktop.
- Open the folder on your Android device storage where you want to copy the music, such as Music.
- Drag and drop the music files from your computer to the Android device folder.
- Disconnect your Android phone. You should now be able to play the transferred music using any music player app on Android.
Pro tip: You can also use Windows Explorer (PC) or Android File Transfer (Mac) to browse your phone storage and copy over the music files, instead of dragging and dropping.
This method works well if you only want to transfer some of your iTunes music, or if you want to organize the files yourself on your Android device. However, it can be time-consuming if you have a large library. It also won’t transfer metadata like playlists, ratings, and play counts.
Method 2: Sync Your iTunes Library Using Google Play Music
If you want to transfer your entire iTunes library, including playlists and metadata, Google Play Music provides a handy solution:
- Download and install the Google Play Music Manager app on your computer.
- Open the Music Manager and log in with your Google account.
- Select Upload songs to Google Play and then iTunes.
- Choose whether to upload your entire iTunes library or selected playlists.
- The Music Manager will upload your songs and playlists to the cloud.
- On your Android phone, open the Google Play Music app and log in with the same Google account.
- Go to Library and select Music from this device. Your uploaded iTunes music will appear here, ready to stream or download.
Google Play Music allows you to upload up to 50,000 songs from your computer for free. The upload process may take a while depending on your library size and internet speed. But once it’s done, you’ll have access to your iTunes library on any device with the Google Play Music app.
Note: Google Play Music is shutting down and will be replaced by YouTube Music by the end of 2020. However, Google has stated that user libraries will be transferred to YouTube Music, so this method should still work with the YouTube Music app going forward.
Method 3: Use a Third-Party iTunes to Android Transfer App
Another option is to use a third-party program designed specifically for transferring iTunes libraries to Android devices. There are many such apps available, but some of the more popular ones include:
- doubleTwist (Windows, $9.99): Syncs your iTunes playlists, ratings, play counts, and more to your Android device. Also includes a music player app for Android.
- iSyncr (Windows & Mac, $4.99): Syncs your iTunes library, including artwork and metadata, to any Android device. Can sync via USB or Wi-Fi.
- TunesGo (Windows, $39.95): Transfers your iTunes library to Android, including playlists, ratings, artwork, etc. Supports transferring purchases and non-purchased music.
These apps simplify the transfer process and preserve your iTunes metadata on Android. However, they are paid apps, so you’ll have to decide if the added convenience is worth the price.
Conclusion
Whichever method you choose, you should now have access to your iTunes music library on your Android device. Keep in mind that you won’t be able to sync your Android music back to iTunes, as these methods only transfer files in one direction.
But with your music successfully copied to your Android phone, you’re now free to enjoy your tunes the way you want, no matter what device you’re using. Happy listening!
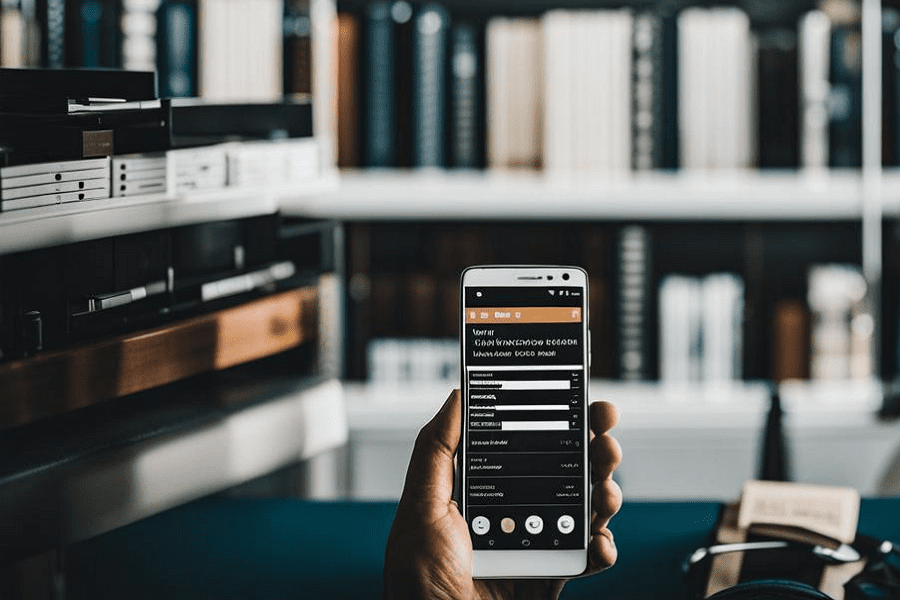
Leave a Reply