Download mode, also known as Odin mode, is a special state that allows you to flash firmware, custom ROMs, or perform advanced troubleshooting on your Android device. It’s particularly useful for Samsung Galaxy phones, as it enables you to use the Odin software to install official firmware files. In this article, we’ll guide you through the steps to enter download mode on various Android devices, specifically focusing on Samsung Galaxy phones.
Steps to Enter Download Mode
The method to enter download mode varies slightly depending on your device model. Here are the most common ways to access download mode on Samsung Galaxy phones:
1. Samsung Devices with Home Button (Galaxy S7, S7 Edge, etc.)
- Power off your device completely.
- Press and hold the Volume Down, Home, and Power buttons simultaneously.
- Release the buttons when you see the warning screen.
- Press the Volume Up button to enter download mode.
2. Samsung Devices with Side Button and Volume Keys (Galaxy S8, S9, S10, etc.)
- Turn off your device.
- Press and hold the Volume Down and Bixby buttons together.
- While holding these buttons, press and hold the Power button.
- Release all buttons when you see the warning screen.
- Press the Volume Up button to enter download mode.
3. Samsung Devices with Only Side Buttons (Galaxy S20, S21, etc.)
- Power off your device.
- Connect your phone to your PC using a USB cable.
- Press and hold the Volume Up and Volume Down buttons together.
- Release the buttons when you see the warning screen.
- Press the Volume Up button to enter download mode.
Note: Some devices may require a slightly different button combination. If the above methods don’t work, consult your device’s user manual or search for specific instructions online.
Troubleshooting
If you’re having trouble entering download mode, try the following:
- Ensure your device is powered off completely before attempting to enter download mode.
- Make sure you’re pressing and holding the correct buttons for your device model.
- If using a USB cable, verify that it’s securely connected to both your phone and PC.
- Try using a different USB cable or USB port on your computer.
Exiting Download Mode
To exit download mode and reboot your device, follow these steps:
- Press and hold the Volume Down and Power buttons simultaneously for 7-10 seconds.
- Your device should reboot normally.
If your device remains stuck in download mode, consider the following:
- If your device has a removable battery, take it out, wait a few seconds, and reinsert it. Then, attempt to reboot the device
- Use the Odin software to flash the stock firmware for your device, which should resolve any software-related issues.
Conclusion
Entering download mode on your Android device, particularly Samsung Galaxy phones, is a straightforward process that can be incredibly useful when you need to flash firmware, install custom ROMs, or troubleshoot software issues. By following the steps outlined in this article, you should be able to access download mode on your device with ease. Remember to exercise caution when using download mode, as incorrect usage can potentially cause software problems. If you’re unsure about anything, it’s always best to seek guidance from experienced users or consult official resources before proceeding.
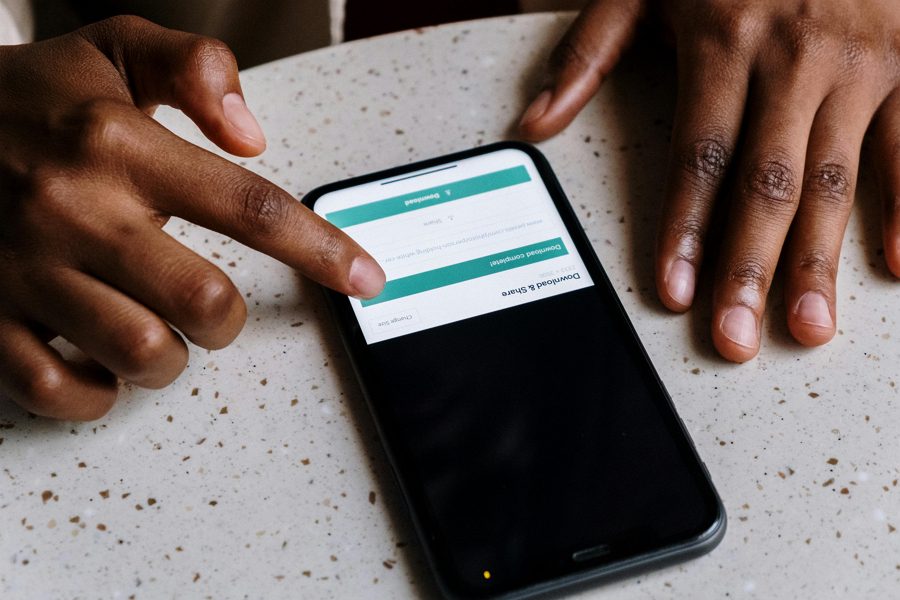
Leave a Reply