Have you ever wanted to make your text really pop in your Canva designs? Outlining your text is a great way to add visual interest and make certain words or phrases stand out. The good news is that it’s really easy to outline text in Canva, even on your phone! In this article, we’ll walk through the simple steps to add an outline effect to any text in your mobile Canva designs.
Why Outline Text?
Before we dive into the how-to, let’s quickly cover why you might want to outline text in the first place:
- It draws attention to important words or phrases
- Outlined text can complement your overall design aesthetic
- It adds a professional, stylized look to plain text
- Outlining helps text stand out against busy background images or patterns
Whether you’re creating social media posts, flyers, invitations or any other type of graphic design, knowing how to outline your text is a valuable skill to have in your design toolbox. So let’s get started!
Step-by-Step Guide to Outlining Text in Canva Mobile
Follow these simple steps to add an outline to your text in the Canva mobile app:
- Open your Canva design
Open the Canva app on your phone and either open an existing design or create a new one. - Add your text
Tap the Text button at the bottom of the screen and either select a preset text style or tap Add a heading to type your own text. Adjust the font, size and color of your text as desired. - Select your text box
Tap on the text box you want to outline to bring up the text editing menu. - Open the Effects menu
In the text editing menu, look for the Effects option (the star icon) and tap it to open the Effects menu. - Choose the Outline effect
Scroll through the various text effects until you find the Outline option. Tap it to apply the outline effect to your selected text. - Adjust the outline thickness
After applying the outline effect, you’ll see a slider appear below your text. Drag the slider left or right to decrease or increase the thickness of the outline. - Change the outline color (optional)
If you want to change the color of the outline, simply tap the color selector in the text editing menu and choose a new color for your outline.
That’s it! With just a few taps, you’ve added a stylish outline effect to your text that will help it stand out in your design. Feel free to experiment with different outline thicknesses and colors to get the look you want.
Tips for Using Outlined Text Effectively
While outlining text is a great way to add flair to your designs, there are a few best practices to keep in mind:
- Use it sparingly – Outline effects work best when used strategically on important text. If you outline every bit of text, it loses its impact.
- Keep it legible – Avoid using super thick outlines or outlining small text, as this can make your text difficult to read.
- Pair it with the right font – Outline effects tend to work better with bold, simple fonts. Avoid outlining script or highly ornamental fonts.
- Consider your color choices – Make sure there is enough contrast between your outline color and the text/background color for legibility.
- Check it on multiple devices – Canva designs can render differently on various screen sizes, so double check that your outlined text looks good across mobile and desktop.
By following these tips, you can ensure your outlined text enhances rather than detracts from your overall mobile design.
Take Your Canva Mobile Designs to the Next Level
Outlining your text is just one of the many ways you can add visual interest and polish to your Canva designs on mobile. The Canva app offers an array of text effects, graphics, templates and design tools to help you create professional-looking designs right from your phone.
More Text Effects to Try:
- Shadow – add a drop shadow effect
- Neon – give your text a glowing neon look
- Lift – create a 3D effect
- Curve – bend your text into an arch or curve shape
Explore the Canva App:
- Browse thousands of customizable templates for every occasion
- Use the background remover to instantly remove backgrounds from photos
- Animate your designs with moving graphics and video
- Collaborate with team members on a design in real-time
With a little creativity and exploration, you can create stunning Canva designs on the go from the palm of your hand. The outline text effect is a great place to start – give it a try in your next mobile design!
Conclusion
Outlining text is a quick and easy way to make words stand out in your Canva designs. With the Canva mobile app, you can add outline effects to your text in just a few simple steps:
- Open your design
- Add your text
- Select the text box
- Open the Effects menu
- Choose the Outline effect
- Adjust the outline thickness
- Change the outline color (optional)
By strategically applying outline text effects and following best practices like keeping it legible and using it sparingly, you can create eye-catching, professional looking designs right from your phone.
The Canva app puts a powerful array of design tools at your fingertips, so don’t be afraid to explore and experiment with different text effects, graphics, and templates to take your mobile designs to the next level. Happy designing!
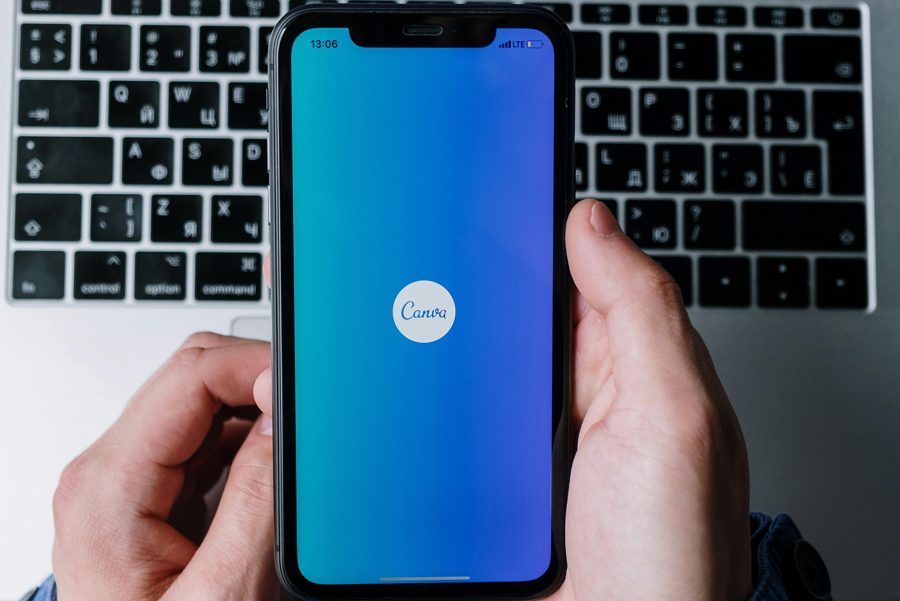
Leave a Reply