Have you ever encountered a corrupted file on your Android phone that just won’t open? It can be incredibly frustrating, especially if it’s an important document, cherished photo, or video you want to view. Corrupted files are a common issue many Android users face, but the good news is there are several ways to fix them. In this article, we’ll walk you through the steps to troubleshoot and repair corrupted files on your Android device.
Why Do Files Get Corrupted on Android?
Before we dive into the solutions, it’s helpful to understand some of the common reasons files become corrupted in the first place:
- Abrupt interruptions during file saving or transfer: If your phone suddenly loses power, crashes, or experiences any disruption while a file is being saved or moved, it can lead to corruption.
- Malware or virus attacks: Malicious software can infect and damage files on your Android device.
- SD card issues: A malfunctioning, improperly mounted, or nearly full SD card can cause file corruption when attempting to save new data.
- Improper SD card removal: Ejecting your SD card from the phone without properly unmounting it first can instantly corrupt the card and the files on it.
Steps to Fix Corrupted Files on Android
Now that you know some of the culprits behind file corruption, let’s look at how to resolve the issue using a few different methods.
Method 1: Use the Built-in File Repair Feature
Some Android devices, particularly Samsung phones, have a built-in tool to scan for and repair corrupted files. Here’s how to use it:
- Open the My Files app on your Android device.
- Tap on the three-dot menu in the top right corner and select Storage settings.
- Choose SD card if the corrupted file is on your external storage. Otherwise, select Internal storage.
- Tap the Repair now button to scan for and fix any corrupted files.
Method 2: Try Opening the File in Different Apps
If the built-in repair tool doesn’t work or your device doesn’t have one, try opening the corrupted file using various apps. Sometimes, a file that won’t open in one application might work in another.
- Download and install a few different apps that support the file type of your corrupted file. For example, if it’s a photo, try a couple of alternative gallery apps.
- Open each app and attempt to access the corrupted file.
- If the file opens successfully in one of the apps, your problem is solved!
Method 3: Use a File Repair App
There are several third-party applications available on the Google Play Store specifically designed to repair corrupted files on Android. Some popular options include DiskDigger, Undeleter, and Repair Toolbox.
- Download and install a file repair app from the Play Store.
- Launch the app and grant it access to your device’s storage.
- Select the type of file you want to repair (e.g., photo, video, document).
- Choose the corrupted file from your device’s storage.
- Follow the app’s instructions to attempt to repair the file.
Keep in mind that while these apps can be helpful, they may not be able to fix all corrupted files, particularly if the corruption is severe.
Method 4: Restore from a Backup
If you regularly back up your Android device, you may be able to restore an uncorrupted version of the file from your backup.
- Go to your device’s Settings and tap on System > Backup.
- Look for the corrupted file in your list of backed-up data.
- If you find the file, you can restore it to your device and replace the corrupted version.
Method 5: Seek Professional Help
If none of the above methods work, your last resort may be to seek professional data recovery services. These experts have specialized tools and techniques to recover and repair severely corrupted files. However, this option can be costly, so it’s best reserved for critical files that you can’t afford to lose.
Preventing File Corruption on Android
While it’s useful to know how to fix corrupted files, it’s even better to avoid corruption in the first place. Here are a few tips to minimize the risk of file corruption on your Android device:
- Safely eject SD cards: Always unmount your SD card properly before physically removing it from your phone.
- Keep your device updated: Regular software updates often include bug fixes and improvements that can help prevent file corruption.
- Avoid full storage: Try to maintain some free space on your device’s internal storage and SD card to allow for proper file saving and management.
- Use reliable file transfer methods: When moving files between your Android device and a computer, use a USB cable or a trusted wireless transfer app to minimize the risk of interruptions.
Conclusion
Dealing with corrupted files on your Android device can be a headache, but there are several methods you can try to fix the problem. Start with the built-in repair tool if your device has one, then move on to opening the file in different apps or using a third-party file repair application. If all else fails, you may be able to restore the file from a backup or seek professional help.
Remember, prevention is key when it comes to file corruption. By following best practices for file management and device maintenance, you can reduce the likelihood of encountering corrupted files in the future. Stay proactive, and you’ll be able to keep your important documents, photos, and videos safe and accessible on your Android device.
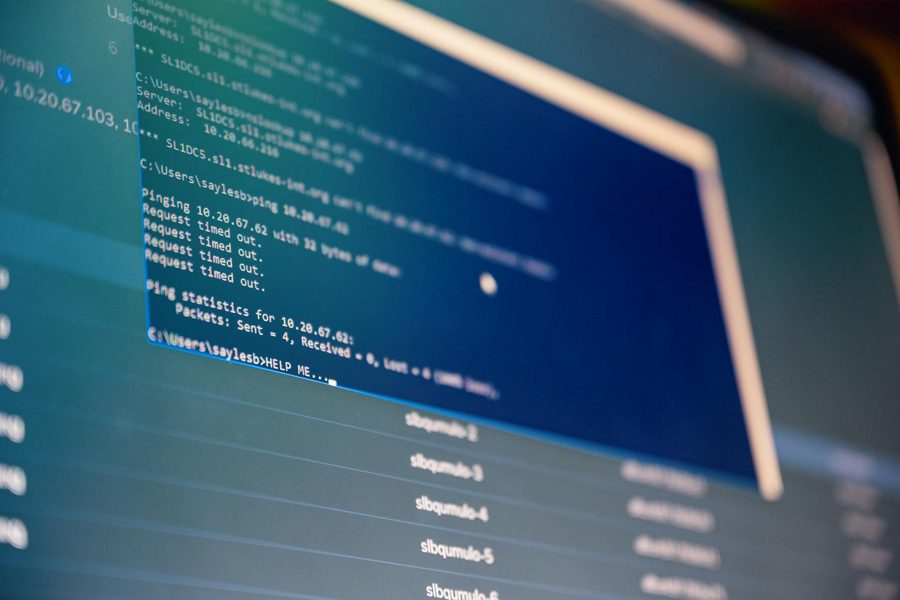
Leave a Reply