The “Unfortunately, android.process.media has stopped” error is a common and frustrating issue that many Android users encounter. This error typically affects media-related functions on your device, such as accessing photos, videos, and music files. While it can be disruptive, there are several effective methods to resolve this problem. In this article, we’ll explore the causes of this error and provide step-by-step solutions to fix it in 2024.
Understanding the Error
The android.process.media error is often related to issues with the Media Storage app or the Download Manager. It can be triggered by various factors, including:
- Corrupted cache or data
- Outdated system software
- Conflicts with third-party apps
- Storage issues
- Failed firmware updates
Now, let’s dive into the steps you can take to resolve this error.
Steps to Fix Android Process Media Has Stopped
1. Restart Your Device
The simplest solution is often the most effective. A quick restart can resolve temporary glitches:
- Press and hold the power button
- Tap Restart or Reboot
- Wait for your device to fully restart
2. Clear Cache and Data for Media Storage
Clearing cache and data for the Media Storage app can often resolve the issue:
- Go to Settings > Apps & notifications > See all apps
- Find and tap on Media Storage
- Tap Storage & cache
- Tap Clear cache and then Clear storage
- Restart your device
3. Reset App Preferences
Resetting app preferences can fix issues caused by disabled system apps:
- Go to Settings > Apps & notifications
- Tap the three-dot menu and select Reset app preferences
- Confirm by tapping Reset apps
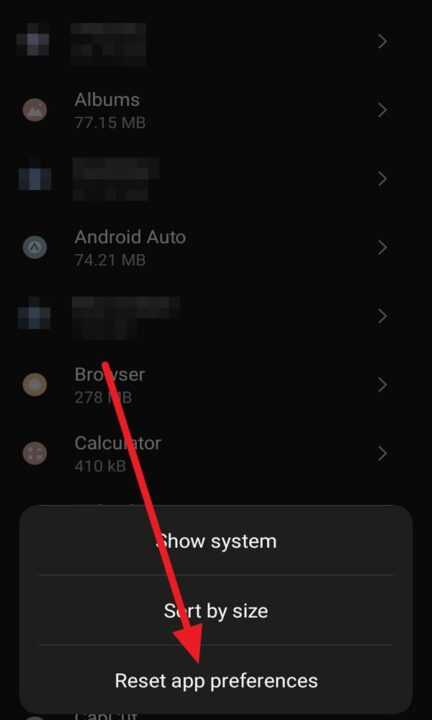
4. Update Your Android System
Keeping your system up-to-date is crucial for optimal performance:
- Go to Settings > System > System update
- Tap Check for update
- If available, download and install the update
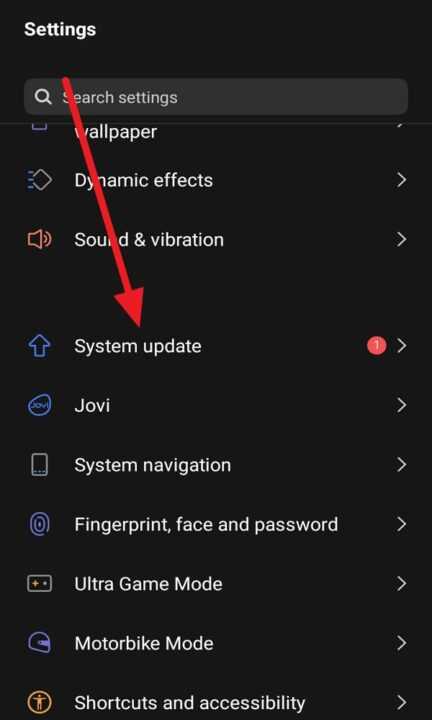
5. Boot into Safe Mode
Safe Mode helps identify if a third-party app is causing the issue:
- Press and hold the power button
- Touch and hold Power off until you see Reboot to safe mode
- Tap OK
If the error doesn’t occur in Safe Mode, a third-party app is likely the culprit. Uninstall recently installed apps one by one to identify the problematic app.
6. Clear Google Play Services Data
Google Play Services can sometimes interfere with media processes:
- Go to Settings > Apps & notifications > See all apps
- Find and tap on Google Play Services
- Tap Storage & cache
- Tap Clear storage and then Clear cache
- Restart your device
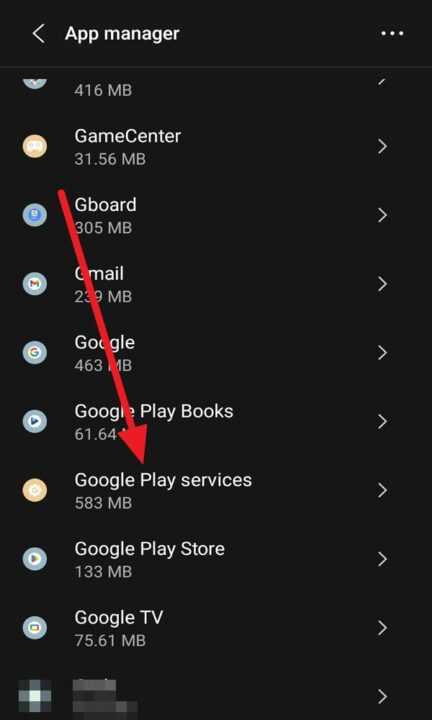
7. Check SD Card
If you’re using an SD card, it may be causing the issue:
- Remove the SD card
- Restart your device
- If the error stops, your SD card may be corrupted. Try reformatting it or replace it with a new one
8. Disable Media Storage
Temporarily disabling Media Storage can sometimes resolve the issue:
- Go to Settings > Apps & notifications > See all apps
- Find Media Storage
- Tap Disable
- Restart your device
- Re-enable Media Storage after restart
9. Wipe Cache Partition
Wiping the cache partition can clear system-wide cached data:
- Turn off your device
- Press and hold Volume Down + Power buttons simultaneously
- Use volume buttons to navigate to Recovery mode and select it with the power button
- In Recovery mode, select Wipe cache partition
- Reboot your device
10. Factory Reset (Last Resort)
If all else fails, a factory reset may be necessary:
- Back up all your important data
- Go to Settings > System > Reset options
- Tap Erase all data (factory reset)
- Follow the prompts to complete the reset
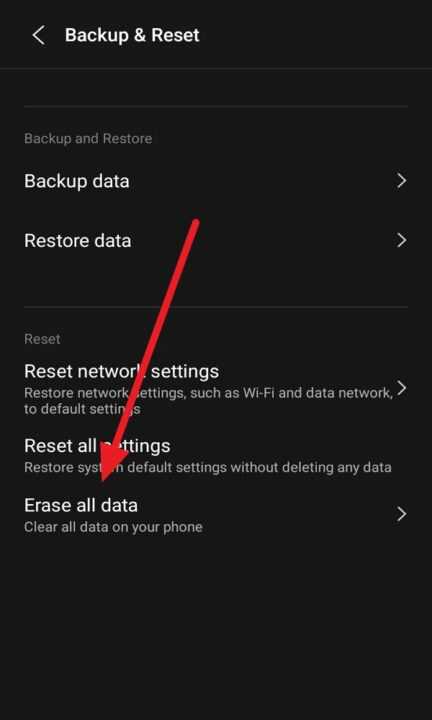
Note: This will erase all data on your device, so use it as a last resort.
Conclusion
The “android.process.media has stopped” error can be frustrating, but with these steps, you should be able to resolve the issue in most cases. Remember to start with the simpler solutions before moving on to more drastic measures like a factory reset.
If you continue to experience issues after trying these steps, it may be worth consulting with a professional technician or contacting your device manufacturer’s support team. They can provide more specific guidance based on your device model and software version.
Keeping your Android device updated, managing your storage effectively, and being cautious about installing unknown apps can help prevent this and similar errors in the future. Regular maintenance, such as clearing cache and unnecessary files, can also contribute to a smoother Android experience.
By following these steps and maintaining good device habits, you can minimize the chances of encountering the android.process.media error and enjoy uninterrupted use of your Android device’s media functions.
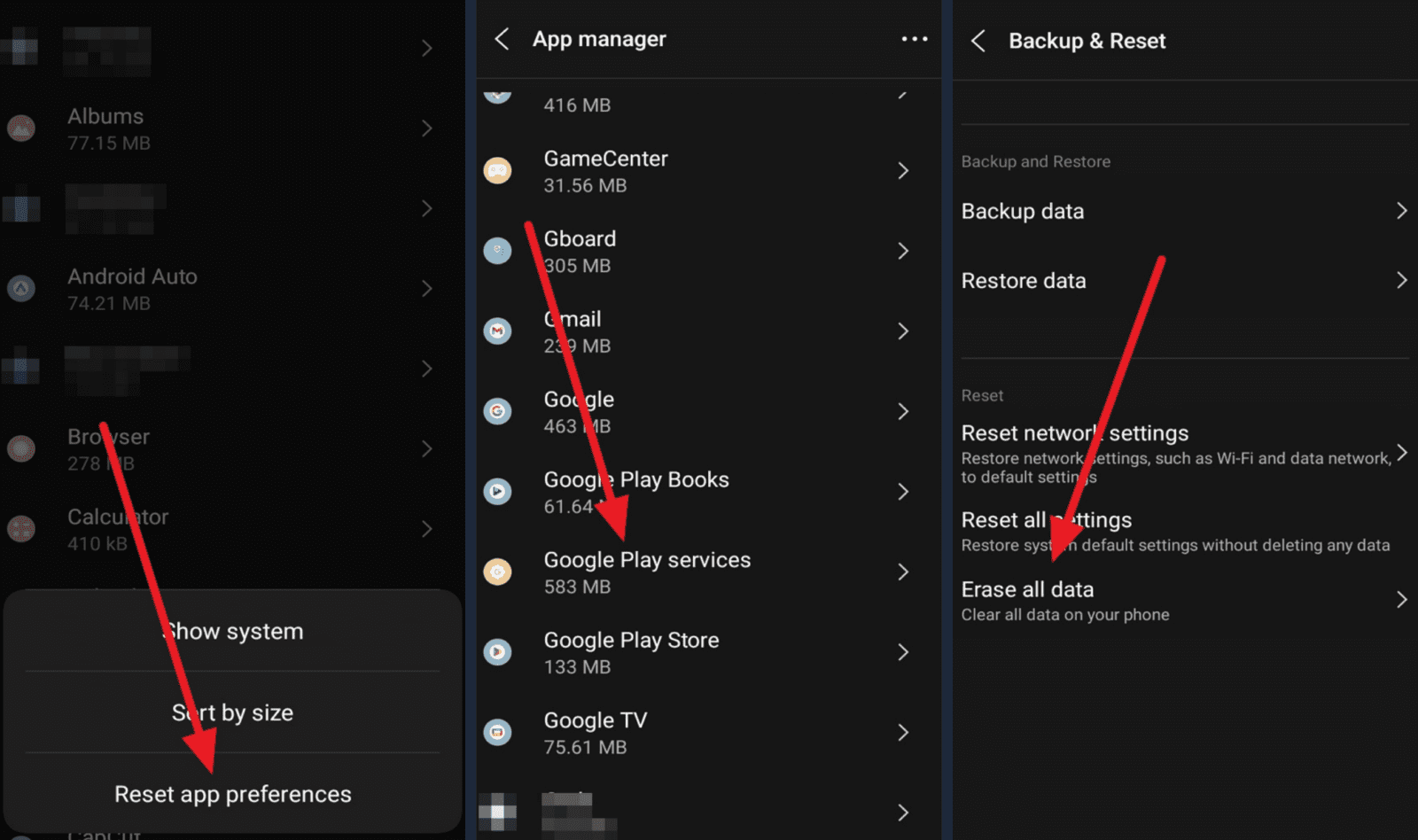
Leave a Reply