If you’ve ever encountered the dreaded “unsupported SD card” error on your Android device, you know how frustrating it can be. This error typically occurs when your phone is unable to read or recognize the SD card, rendering it unusable. Fortunately, there are several methods you can try to fix an unsupported SD card without resorting to formatting, which would erase all your valuable data. In this article, we’ll guide you through the steps to troubleshoot and resolve this issue.
An unsupported SD card error can be caused by various factors, such as:
- Corrupted file system or partition table
- Physical damage to the SD card
- Incompatible file system format
- Improper ejection or removal of the SD card
Before attempting any fixes, it’s crucial to safely remove the SD card from your Android device to prevent further damage. Once removed, you can proceed with the following steps to resolve the unsupported SD card error.
Step 1: Check for Physical Damage
Inspect your SD card for any visible signs of physical damage, such as cracks, scratches, or bent pins. If you notice any damage, it’s best to replace the SD card, as attempting to repair it may cause further harm and potentially lead to permanent data loss.
Step 2: Try the SD Card in Another Device
Insert the unsupported SD card into another device, such as a computer or a different Android phone, to determine if the issue is device-specific. If the SD card works in another device, the problem likely lies with your Android phone’s SD card reader or software. In this case, proceed to the next step.
Step 3: Update Your Android Device’s Software
Outdated Android software can sometimes cause compatibility issues with SD cards. To ensure your device is running the latest version:
- Go to Settings > System > System Update
- Check for any available updates and install them if prompted
- Restart your device and reinsert the SD card to see if the issue is resolved
Step 4: Use a Third-Party SD Card Repair Tool
If the previous steps haven’t resolved the unsupported SD card error, you can try using a third-party SD card repair tool like TestDisk. This powerful, open-source tool can help fix partition table issues and recover lost data. Here’s how to use TestDisk:
- Download and install TestDisk on your computer
- Connect the unsupported SD card to your computer using a card reader
- Launch TestDisk and follow the on-screen instructions to scan and repair the SD card
Step 5: Reinsert the SD Card and Reboot Your Android Device
After attempting the above fixes, reinsert the SD card into your Android device and reboot it. This process can help refresh the connection between your device and the SD card, potentially resolving the unsupported SD card error.
- Power off your Android device and remove the SD card
- Clean the SD card and the device’s SD card slot with a soft, dry cloth
- Reinsert the SD card and power on your device
- Check if the SD card is now accessible
Step 6: Format the SD Card as a Last Resort
If none of the previous steps have resolved the unsupported SD card error, formatting the SD card may be your last option. Keep in mind that formatting will erase all data on the card, so make sure to back up any important files before proceeding.
To format the SD card:
- Insert the SD card into your computer using a card reader
- Open File Explorer and right-click on the SD card
- Select Format and choose the appropriate file system (FAT32 or exFAT)
- Click Start to begin the formatting process
Once the formatting is complete, reinsert the SD card into your Android device and check if it’s now recognized and accessible.
Conclusion
Dealing with an unsupported SD card error on your Android device can be stressful, especially if you have important data stored on the card. By following the steps outlined in this article, you can troubleshoot and potentially fix the issue without resorting to formatting, which would erase your data.
Remember to always safely eject your SD card before removing it from your device, and regularly back up your files to prevent data loss in case of future issues. If you’ve tried all the steps and the unsupported SD card error persists, it may be time to consider replacing the SD card altogether.
By understanding the causes of unsupported SD card errors and knowing how to address them, you can minimize the risk of data loss and ensure your Android device and SD card continue to work seamlessly together.
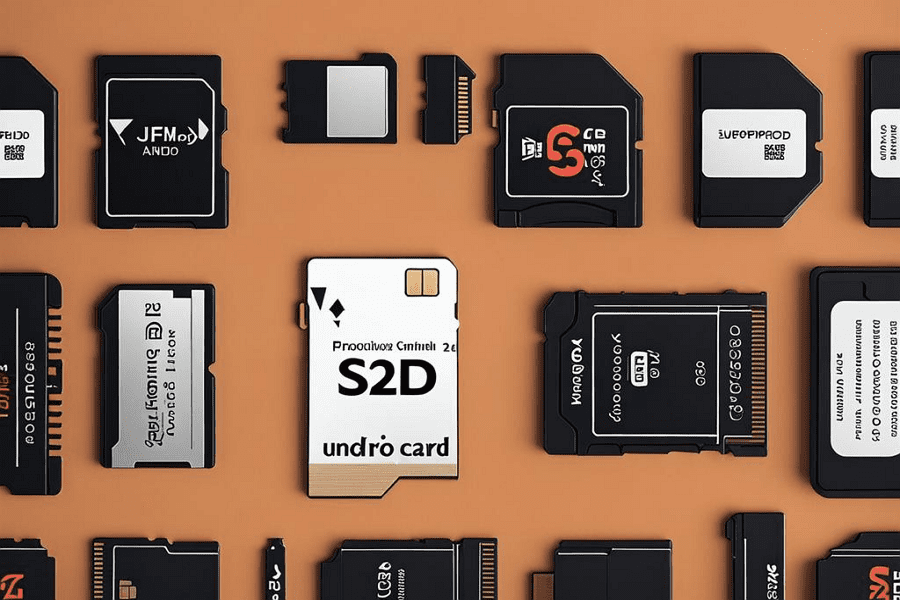
Leave a Reply