Do you want to access your phone’s files, photos, and messages right from your computer without having to fiddle with cables? Connecting your Android phone or iPhone to your Windows PC or Mac wirelessly over WiFi makes it easy to transfer data back and forth.
In this guide, we’ll walk through several simple methods to link your phone and computer using just a wireless network connection. Whether you want to share your phone’s mobile data with your PC, mirror your phone’s screen, or seamlessly manage your phone’s storage from your desktop, we’ve got you covered.
Why Connect Your Phone to Your PC via WiFi?
There are a few key benefits to connecting your phone to your computer wirelessly:
- Convenience – No need to search for your charging cable every time you want to transfer some photos or files. With a WiFi connection, your phone and PC can talk to each other cable-free.
- Multitasking – You can use your phone normally while it’s connected to your computer. Send texts, make calls, and use apps while simultaneously transferring data or mirroring your screen.
- Flexibility – Connect from anywhere in WiFi range. You’re not limited by the length of your USB cable.
- Speed – WiFi transfers can be faster than using a cable, especially if you have a USB 2.0 port. Some of the latest WiFi standards offer very fast speeds.
Now that you know the perks, let’s dive into how to actually connect your phone to your PC using different methods.
Method 1: Connect via Windows Built-in “Your Phone” App
Windows 10 and 11 come with a built-in “Your Phone” app that lets you link your Android phone or iPhone to your PC wirelessly. Here’s how to set it up:
- On your PC: Open the Your Phone app. You can find it by searching the Start menu. Click Get started.
- On your Android phone: Download and install the Your Phone Companion app from the Google Play Store. Open the app and tap Sign in with Microsoft.
- On your iPhone: The Your Phone app has limited functionality for iOS. You can’t transfer files, but you can send webpages from your phone to PC. Download and install the Continue on PC app from the App Store.
- Sign in with the same Microsoft account on both your phone and PC.
- Allow permissions on your phone so Your Phone can access your photos, files, etc.
- Connected! You should now see your phone’s photos, texts, notifications and more in the Your Phone app on your PC. You can drag and drop files between devices.
Method 2: Use Third-Party Apps to Connect Phone to PC via WiFi
There are also many third-party apps that specialize in connecting your phone to your computer over WiFi. Some top options include:
- AirDroid – Feature-rich remote access and file transfer tool. Works with Android and iOS.
- Pushbullet – Lets you send files, links, and messages between your devices. Has an Android app, iOS app, and desktop programs.
- Send Anywhere – Cross-platform file sharing tool that works over WiFi. Available for Android, iOS, Windows, Mac, and more.
The setup process varies between apps, but typically involves installing the app on both your phone and computer, making sure both are on the same WiFi network, and following the app’s instructions to connect the devices. These apps often support useful bonus features like remote screenshot capture and notification mirroring.
Method 3: Use FTP Over WiFi
For a more manual method that doesn’t require installing any extra software on your PC, you can turn your phone into an FTP server and access it from your computer’s file manager. To do this:
- On your Android phone: Download an FTP server app like WiFi FTP Server or primitive ftpd. Open the app and start the FTP server. Note the ftp:// address.
- On your iPhone: Download an FTP server app like FE File Explorer or Documents by Readdle. Open the app, enable the WiFi transfer feature, and note the ftp:// address.
- On your PC: Open File Explorer on Windows or Finder on Mac. Type the ftp:// address from your phone into the address bar and hit Enter.
- Log in with the username and password shown in your FTP server app, if prompted.
- Browse and transfer files between your phone and computer using the file manager.
Conclusion
With the methods outlined above, you can easily connect your Android or iPhone to your Windows or Mac computer wirelessly over WiFi. This lets you conveniently transfer files, photos, and other data without having to plug anything in.
The Windows Your Phone app provides an integrated, cable-free way to access your phone’s content on your PC. Third-party apps like AirDroid offer even more advanced functionality. And for a quick file transfer, you can use FTP over WiFi with just your phone and computer’s built-in software.
Whichever method you choose, connecting your phone to your PC via WiFi is a handy productivity trick worth trying. It can save you time, help you stay organized across your devices, and eliminate the hassle of wires. Give one of these techniques a shot the next time you need to access your phone’s files on your computer!
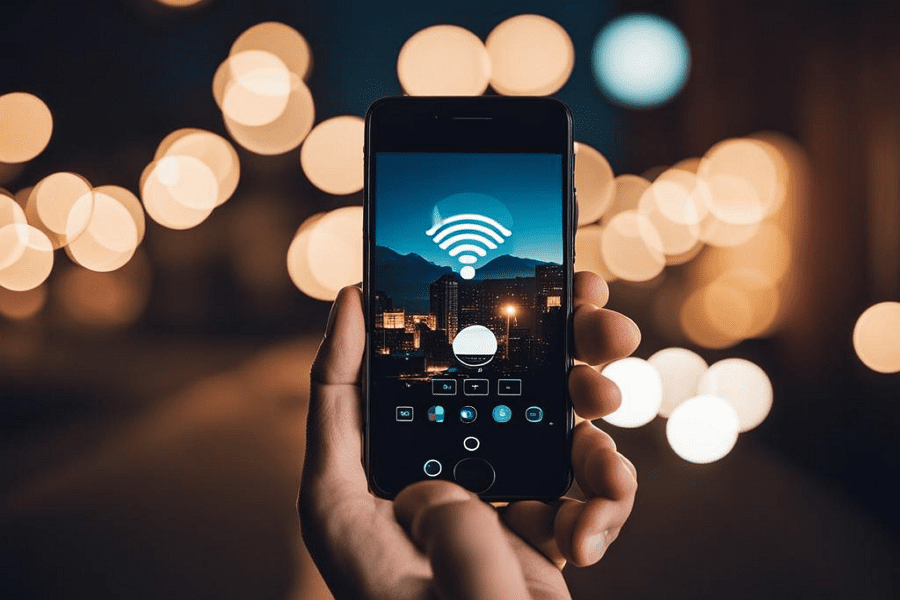
Leave a Reply