Do you have a lot of old photos cluttering up your Android phone’s storage? Maybe you have some embarrassing or sensitive pictures you want to get rid of permanently. Whatever the reason, it’s easy to delete photos from your Android device so they are gone for good. In this article, we’ll walk through the steps to permanently delete photos from your Android phone’s internal storage or SD card. We’ll also cover how to delete photos from cloud storage services like Google Photos.
1. Deleting Photos from Your Android Phone’s Storage
When you delete a photo using your Android phone’s Gallery app, it’s not actually erased right away. Deleted photos are first moved to the Trash or Recycle Bin, where they remain for 30-60 days before being automatically deleted permanently. This gives you a chance to restore photos if you delete them by accident.
However, if you want to delete photos from your Android phone right away, here are the steps:
- Open the Gallery or Photos app on your Android device. This is where all the photos stored on your phone’s internal storage or SD card can be viewed and managed.
- Select the photos you want to delete. Tap and hold a photo thumbnail until it is highlighted, then tap any additional photos you want to remove. You can also tap the Select button and then tap the photos to delete multiple at once.
- Tap the Trash or Delete icon. This will move the selected photos to the Trash or Recycle Bin.
- Empty the Trash or Recycle Bin. The deleted photos will remain here for 30-60 days. To delete them permanently, tap the three-dot menu icon and select Empty Trash or Empty Recycle Bin. Confirm the permanent deletion.
Alternatively, you can bypass the Trash entirely and delete photos permanently in one step:
- Select the photos you want to delete in the Gallery or Photos app.
- Tap the three-dot menu icon in the upper right and choose Delete permanently.
- Confirm the deletion by tapping Delete in the dialog that appears. The photos will be erased permanently right away.
2. Deleting Photos from an SD Card
Many Android phones have an SD card slot for expandable storage. If you store photos on an SD card, you can delete them permanently using these steps:
- Open the Files app on your Android phone. This lets you browse files and folders on your device’s storage.
- Tap SD card to view the contents of your phone’s SD card.
- Navigate to the folder containing the photos you want to delete, such as DCIM/Camera.
- Tap and hold a photo to select it. Tap additional photos you want to delete.
- Tap the Delete icon and confirm the deletion. The photos will be permanently erased from the SD card right away.
3. Deleting Synced Photos from Cloud Storage
Many Android users sync their photos to a cloud storage service like Google Photos. To fully delete synced photos:
- Open the Google Photos app on your Android phone.
- Select the photos you want to delete. Tap and hold a photo then tap others to select multiple.
- Tap the three-dot menu and choose Delete from device to remove the local copies from your phone.
- Tap the three-dot menu again and choose Delete from cloud to also erase the copies stored in Google Photos. Confirm the permanent deletion.
Note that deleting photos from cloud storage will remove them from all your synced devices, not just your phone. Make sure you really want to delete them before confirming.
Conclusion
As you can see, permanently deleting photos from your Android phone only takes a few taps. Whether the unwanted pictures are stored on your device’s internal storage, an SD card, or synced to the cloud via Google Photos, you can easily erase them by following the steps above.
Just be sure you really want to delete the photos permanently, as they can’t be recovered once fully erased. It’s a good idea to back up any important pictures you want to keep before mass deleting photos from your Android device.
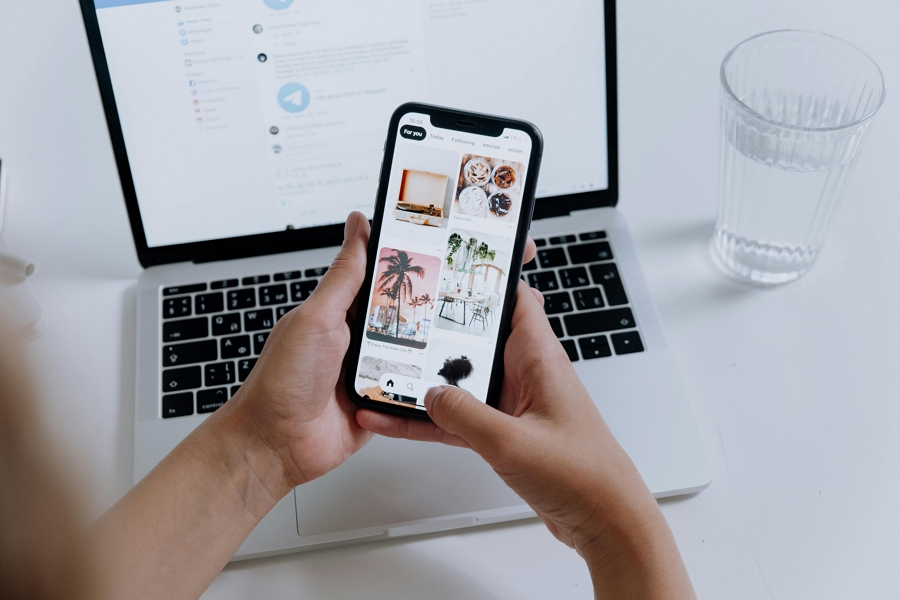
Leave a Reply