If you’ve been frustrated by apps constantly restarting on your Android device, you’re not alone. Many Android users have experienced this issue, which can be caused by a variety of factors, from low storage space to outdated software. Fortunately, there are several steps you can take to troubleshoot and fix this problem. In this article, we’ll guide you through the process of stopping apps from restarting on your Android device.
Understanding Why Apps Restart
Before we dive into the solutions, it’s important to understand why apps might be restarting on your Android device. Some common reasons include:
- Low storage space: When your device is running low on storage, it may automatically close apps to free up memory.
- Outdated software: If your device or the app itself is running an outdated version of software, it may be more prone to crashes and restarts.
- Background app refresh: Some apps may be set to refresh in the background, which can cause them to restart when you switch between apps.
- App compatibility issues: If an app is not compatible with your device or the version of Android you’re running, it may be more likely to crash or restart.
Steps to Stop Apps From Restarting
Now that we’ve covered some of the common reasons why apps might be restarting, let’s look at the steps you can take to fix the issue.
Step 1: Update Your Device and Apps
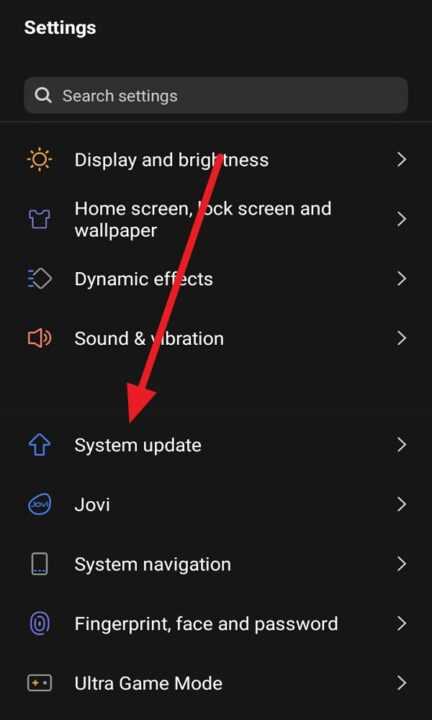
One of the first things you should do is ensure that your Android device and all of your apps are up to date. Outdated software can be a major cause of app crashes and restarts. Here’s how to check for updates:
- Go to your device’s Settings app.
- Tap on System > System Update.
- If an update is available, follow the on-screen instructions to download and install it.
- Next, open the Google Play Store app.
- Tap on your profile icon in the top right corner.
- Tap on Manage apps & device > Updates available.
- If any app updates are available, tap Update next to each app, or tap Update all to update all apps at once.
Step 2: Clear App Cache and Data
If updating your device and apps doesn’t solve the problem, the next step is to clear the cache and data for the app that’s restarting. Here’s how:
1. Go to your device’s Settings app.
2. Tap on Apps & notifications > See all apps.
3. Scroll down and tap on the app that’s restarting.
4. Tap on Storage.
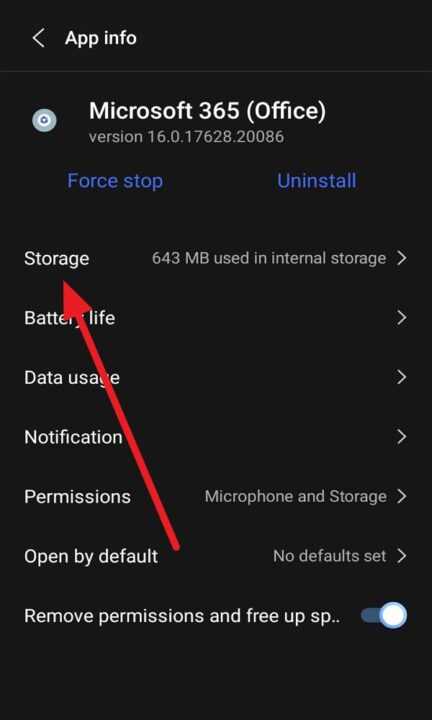
5. Tap Clear cache. If the problem persists, tap Clear storage > OK. Note that clearing an app’s storage will erase all of its data, so make sure to back up any important information first.
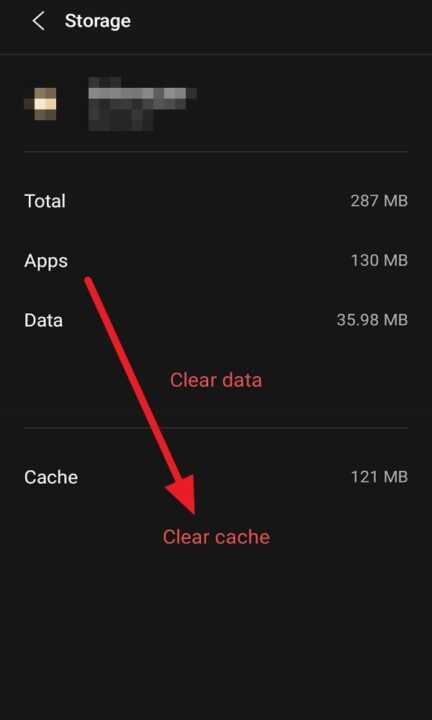
Step 3: Check Your Device’s Storage
If your device is running low on storage space, it may automatically close apps to free up memory. Here’s how to check your device’s storage:
- Go to your device’s Settings app.
- Tap on Storage.
- If your device’s storage is nearly full, consider deleting unused apps, photos, and files to free up space.
Step 4: Disable Background App Refresh
Some apps may be set to refresh in the background, which can cause them to restart when you switch between apps. Here’s how to disable background app refresh:
- Go to your device’s Settings app.
- Tap on Apps & notifications > See all apps.
- Scroll down and tap on the app that’s restarting.
- Tap on Mobile data & Wi-Fi.
- Toggle off Background data and Unrestricted data usage.
Step 5: Uninstall and Reinstall the App
If none of the above steps work, you may need to uninstall and reinstall the app that’s restarting. Here’s how:
- Go to your device’s Settings app.
- Tap on Apps & notifications > See all apps.
- Scroll down and tap on the app that’s restarting.
- Tap on Uninstall > OK.
- Open the Google Play Store app and search for the app you just uninstalled.
- Tap Install to reinstall the app.
Conclusion
Dealing with apps that constantly restart can be frustrating, but by following the steps outlined in this article, you should be able to troubleshoot and fix the issue. Remember to keep your device and apps up to date, clear app cache and data when necessary, check your device’s storage space, disable background app refresh, and uninstall and reinstall problematic apps as a last resort.
If you’ve tried all of these steps and are still experiencing issues with apps restarting, it may be worth reaching out to the app developer for further assistance or considering a factory reset of your device (after backing up important data). With a little patience and persistence, you can get your Android device running smoothly again.
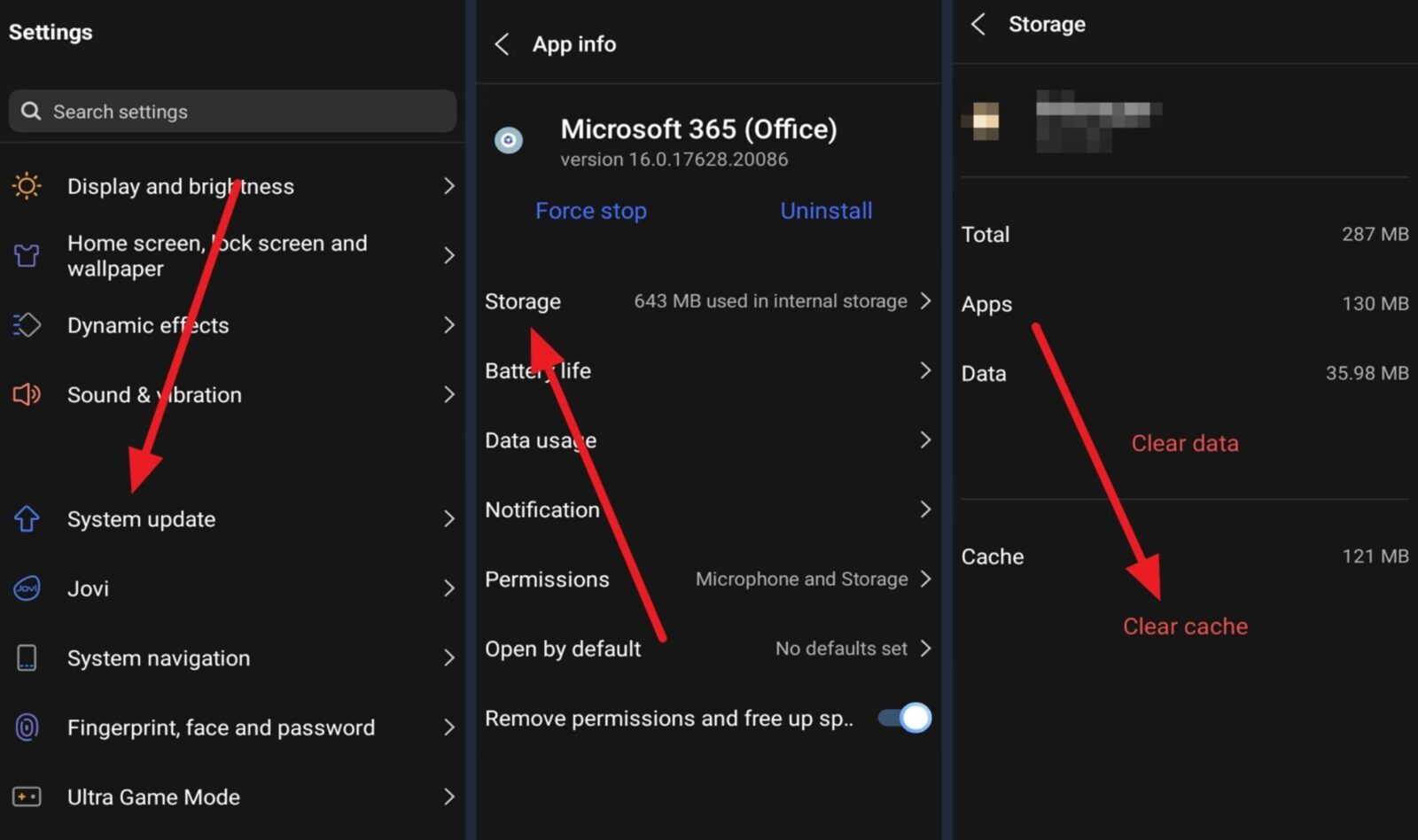
Leave a Reply