In today’s digital age, our smartphones have become our go-to devices for capturing and storing memories through pictures. However, as our photo collections grow, we often find ourselves running out of storage space on our Android devices. Fortunately, there’s a simple solution to this problem – moving pictures to an SD card. This guide will walk you through various methods to transfer your precious photos from your Android phone’s internal storage to an SD card, helping you free up space and keep your memories safe.
Why Move Pictures to an SD Card?
Before we dive into the methods, let’s quickly understand why moving pictures to an SD card is beneficial:
- Free up internal storage: By moving photos to an SD card, you can significantly reduce the amount of space they occupy on your phone’s internal storage.
- Expandable storage: SD cards offer an easy way to expand your phone’s storage capacity.
- Easy transfer to other devices: Photos stored on an SD card can be easily transferred to other devices or computers.
- Backup solution: Storing photos on an SD card provides an additional backup of your memories.
Now that we understand the benefits, let’s explore different methods to move pictures to an SD card on Android.
Method 1: Using the Built-in File Manager
Most Android devices come with a built-in file manager app. This method is straightforward and doesn’t require any additional app installations.
- Insert your SD card into your Android device if you haven’t already done so.
- Open your device’s app drawer and look for the File Manager app. It might be called “My Files,” “Files,” or something similar.
- Open the File Manager and navigate to the folder where your photos are stored. This is typically the “DCIM” or “Pictures” folder.
- Select the photos you want to move by long-pressing on them.
- Once you’ve selected all the desired photos, look for the “Move” or “Copy” option, usually represented by three dots or a menu icon.
- Choose “Move” or “Copy,” then navigate to your SD card storage.
- Select the destination folder on your SD card or create a new one.
- Tap “Move here” or “Paste” to complete the transfer.
This method is simple and works well for most Android devices. However, the exact steps might vary slightly depending on your device’s manufacturer and Android version.
Method 2: Using Files by Google App
Files by Google is a popular file management app that offers a user-friendly interface and additional features. Here’s how to use it to move pictures to your SD card:
- If you don’t have Files by Google installed, download it from the Google Play Store.
- Open the Files by Google app.
- Tap on the “Browse” tab at the bottom of the screen.
- Under “Categories,” select “Images.”
- Choose the photos you want to move by tapping and holding on one photo, then tapping additional photos to select multiple.
- Once you’ve selected all desired photos, tap the three-dot menu in the top-right corner.
- Choose “Move to” from the menu.
- Navigate to your SD card storage and select the destination folder or create a new one.
- Tap “Move here” to complete the transfer.
Files by Google offers a clean interface and makes it easy to manage your files, including moving photos to your SD card.
Method 3: Using Samsung’s My Files App (for Samsung Devices)
If you’re using a Samsung device, you can use the built-in My Files app to move pictures to your SD card:
- Open the My Files app on your Samsung device.
- Tap on “Internal storage.”
- Navigate to the DCIM folder or wherever your photos are stored.
- Select the photos you want to move by tapping and holding one photo, then tapping additional photos.
- Tap the “More” option (three dots) at the bottom of the screen.
- Choose “Move.”
- Navigate to your SD card storage.
- Select the destination folder or create a new one.
- Tap “Move here” to complete the transfer.
Samsung’s My Files app provides a straightforward way to manage files on your device, including moving photos to an SD card.
Method 4: Using a Third-Party File Manager App
If you prefer more advanced features or a different user interface, you can use a third-party file manager app like ES File Explorer or Solid Explorer. The general steps are similar to the built-in file manager method:
- Install your preferred file manager app from the Google Play Store.
- Open the app and navigate to your internal storage.
- Locate the folder containing your photos (usually DCIM or Pictures).
- Select the photos you want to move.
- Look for the “Move” or “Copy” option in the app’s menu.
- Choose your SD card as the destination.
- Select or create a folder on your SD card.
- Confirm the move operation.
Third-party file managers often offer additional features like cloud storage integration, advanced search options, and more customization choices.
Tips for Moving Pictures to SD Card
To ensure a smooth experience when moving pictures to your SD card, consider these tips:
- Check SD card compatibility: Make sure your SD card is compatible with your Android device and has enough storage space.
- Format your SD card: If you’re using a new SD card, format it in your Android device before use.
- Back up your photos: Before moving pictures, create a backup of your photos on a computer or cloud storage service.
- Use Wi-Fi file transfer apps: For transferring large numbers of photos, consider using Wi-Fi file transfer apps like AirDroid or Send Anywhere for faster transfers.
- Set up automatic backup: Configure your device to automatically back up new photos to your SD card or cloud storage to avoid running out of space in the future.
Conclusion
Moving pictures to an SD card on Android is a simple yet effective way to free up internal storage and keep your precious memories safe. Whether you choose to use your device’s built-in file manager, Files by Google, or a third-party app, the process is generally straightforward. By following the methods outlined in this guide, you can easily transfer your photos and enjoy more storage space on your Android device. Remember to regularly back up your photos and maintain your SD card to ensure the longevity of your digital memories.
FAQ
How do I know if my Android phone supports an SD card?
To check if your Android phone supports an SD card, look for a small tray or slot on the side of your device. You can also check your phone’s specifications in the settings or consult the manufacturer’s website.
What type of SD card should I use for my Android phone?
For most modern Android phones, a Class 10 or UHS-I microSD card with at least 32GB capacity is recommended. Always check your device’s specifications for the maximum supported SD card size.
Can I set my SD card as the default storage for new photos?
Yes, many Android devices allow you to set your SD card as the default storage for new photos. Go to your camera app settings and look for an option to change the storage location to your SD card.
What should I do if my Android phone doesn’t recognize the SD card?
If your phone doesn’t recognize the SD card, try removing and reinserting it. If that doesn’t work, try formatting the SD card in your phone’s settings. If problems persist, the SD card might be faulty or incompatible with your device.
Is it safe to remove the SD card from my Android phone?
Always unmount the SD card in your phone’s settings before physically removing it. This ensures that all data is properly saved and prevents potential data corruption.
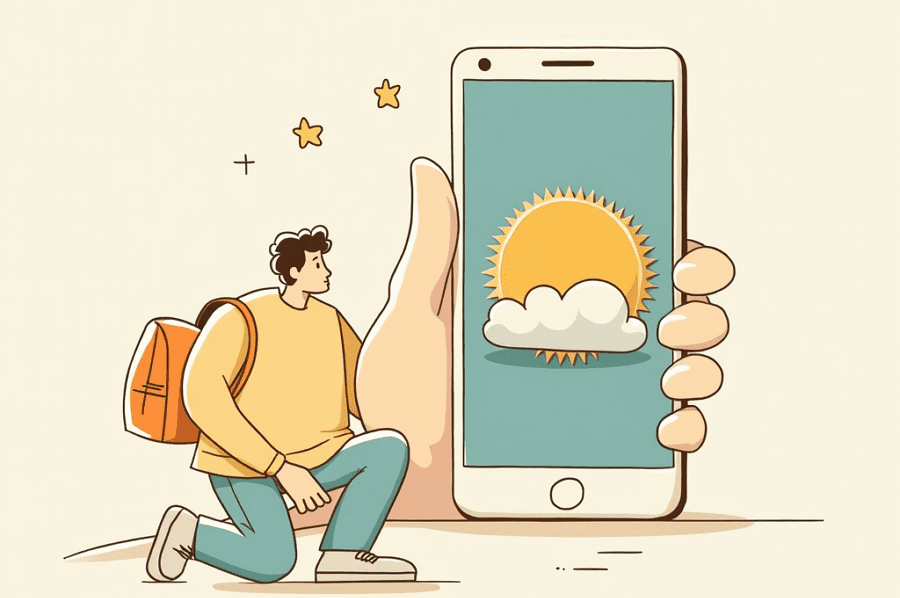
Leave a Reply