In today’s interconnected world, location sharing has become an integral part of our digital lives. While it can be incredibly useful for keeping track of loved ones or meeting up with friends, sometimes those persistent notifications can become a nuisance. If you’re an Android user looking to regain control over your device’s notifications, you’ve come to the right place. This comprehensive guide will walk you through the steps to delete location sharing notifications on your Android device, ensuring a cleaner and more streamlined user experience.
Understanding Location Sharing Notifications
Before we dive into the nitty-gritty of removing these notifications, it’s essential to understand what they are and why they appear on your device. Location sharing notifications are system-generated alerts that inform you when your device is actively sharing your location with other apps or contacts. These notifications serve as a privacy safeguard, ensuring that you’re always aware of when and with whom your location is being shared.
While this feature is designed with your privacy in mind, it can sometimes feel intrusive or redundant, especially if you’re already aware of your location sharing settings. The good news is that Android provides various ways to manage these notifications, allowing you to tailor your device’s behavior to your preferences.
Preparing to Delete Location Sharing Notifications
Before we begin the process of removing location sharing notifications, it’s crucial to take a few preparatory steps. These will ensure that you’re making informed decisions about your device’s settings and that you understand the potential implications of modifying them.
- Review Your Current Location Sharing Settings: Take a moment to check which apps and contacts currently have access to your location. This information can typically be found in your device’s Settings app under the “Location” or “Privacy” sections.
- Consider Your Privacy Needs: Think about why you initially set up location sharing and whether those reasons are still valid. This reflection will help you decide if you want to simply remove the notifications or stop location sharing altogether.
- Backup Your Device: While the steps we’ll be discussing shouldn’t affect your device’s data, it’s always a good practice to backup your important information before making any system changes.
- Ensure Your Device is Up to Date: Make sure your Android device is running the latest available version of its operating system. This will ensure you have access to the most recent features and security updates.
With these preparations complete, you’re ready to tackle those pesky location sharing notifications. Let’s explore the various methods you can use to manage or remove them entirely.
Method 1: Disabling Notifications for Specific Apps
One of the most straightforward ways to deal with location sharing notifications is to disable them for specific apps. This method allows you to maintain location sharing functionality while eliminating the constant reminders. Here’s how to do it:
- Open your device’s Settings app.
- Scroll down and tap on Apps & notifications (the exact wording may vary depending on your Android version).
- Find and select the app that’s sending location sharing notifications.
- Tap on Notifications.
- Look for an option related to location sharing or persistent notifications and toggle it off.
It’s important to note that the exact steps may vary slightly depending on your device manufacturer and Android version. If you can’t find the exact options mentioned, look for similar settings or use your device’s search function within the Settings app.
Method 2: Using Do Not Disturb Mode
If you want a temporary solution or prefer to silence all notifications during certain times, Android’s Do Not Disturb mode can be a powerful tool. Here’s how to use it effectively:
- Swipe down from the top of your screen to open the Quick Settings panel.
- Tap on the Do Not Disturb icon (usually represented by a circle with a horizontal line through it).
- To customize Do Not Disturb settings, long-press the icon or navigate to Settings > Sound > Do Not Disturb.
- Here, you can set schedules, allow exceptions, and fine-tune which notifications can break through the Do Not Disturb barrier.
While this method doesn’t specifically target location sharing notifications, it can provide a broader solution for managing all types of alerts on your device.
Method 3: Adjusting System-Wide Location Settings
For a more comprehensive approach, you might consider adjusting your device’s system-wide location settings. This method can help reduce the frequency of location sharing notifications across all apps. Here’s how:
- Open your device’s Settings app.
- Scroll down and tap on Location.
- Here, you’ll find various options to control how your device uses and shares location data.
- Consider toggling off “Location History” or “Google Location Accuracy” to reduce the frequency of location-related notifications.
Remember that modifying these settings may impact the functionality of apps that rely on precise location data. Weigh the pros and cons before making significant changes to your location settings.
Method 4: Using Third-Party Notification Management Apps
If the built-in Android options don’t provide the level of control you’re looking for, you might consider using a third-party notification management app. These apps often offer more granular control over your device’s notifications, allowing you to filter, group, or silence specific types of alerts.
Some popular options include:
- AutoNotification: Offers advanced notification management features and automation capabilities.
- Notification Manager: Provides a clean interface for organizing and customizing your notifications.
- Notification Blocker: Allows you to block notifications from specific apps or based on keywords.
When using third-party apps, always be cautious and download only from reputable sources like the Google Play Store. Additionally, be aware that granting these apps access to your notifications can pose potential privacy risks, so read their privacy policies carefully.
Method 5: Revoking Location Permissions
If you find that you no longer need certain apps to access your location, the most effective way to stop location sharing notifications is to revoke their location permissions entirely. Here’s how:
- Open your device’s Settings app.
- Tap on Privacy > Permission manager > Location.
- You’ll see a list of apps that have access to your location. Tap on any app you want to modify.
- Choose “Don’t allow” or “Allow only while using the app” to restrict the app’s access to your location.
By revoking location permissions, you not only stop the notifications but also enhance your privacy by limiting which apps can track your whereabouts.
Best Practices for Managing Location Sharing
As we wrap up our guide on deleting location sharing notifications, it’s worth discussing some best practices to help you maintain control over your privacy and device notifications:
- Regularly Review App Permissions: Make it a habit to periodically check which apps have access to your location and other sensitive data. Revoke permissions for apps you no longer use or trust.
- Use Location Services Judiciously: Only enable location services when necessary. Many apps can function perfectly well without constant access to your location.
- Educate Yourself on Privacy Settings: Take the time to explore your device’s privacy and security settings. Understanding these options empowers you to make informed decisions about your digital privacy.
- Keep Your Device Updated: Regular system updates often include improvements to privacy features and notification management. Staying up-to-date ensures you have access to the latest tools to control your device.
- Be Mindful of Third-Party Apps: While third-party notification management apps can be powerful, they also require significant permissions. Always weigh the benefits against potential privacy risks.
Conclusion
Managing location sharing notifications on your Android device doesn’t have to be a daunting task. By following the steps outlined in this guide, you can take control of your notifications and tailor your device’s behavior to your preferences. Whether you choose to disable notifications for specific apps, use Do Not Disturb mode, adjust system-wide settings, employ third-party apps, or revoke location permissions entirely, you now have the knowledge to create a notification experience that works for you.
Remember, the goal is to strike a balance between staying informed and maintaining your privacy. Location sharing can be a valuable feature when used thoughtfully, but it’s equally important to have control over how and when your device communicates this information to you.
As technology continues to evolve, so too will the methods for managing our digital lives. Stay curious, keep exploring your device’s capabilities, and don’t hesitate to adjust your settings as your needs change. With these tools and knowledge at your disposal, you’re well-equipped to navigate the world of Android notifications with confidence and ease.
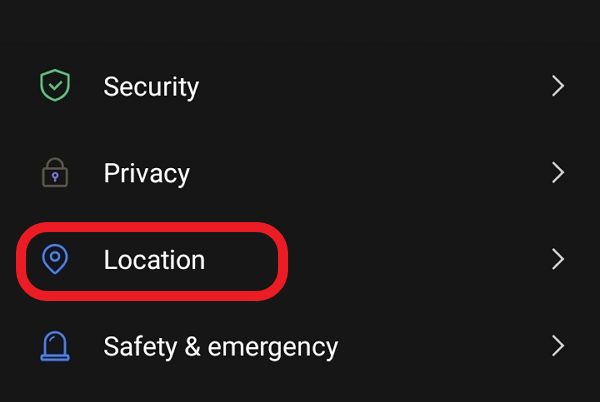
Leave a Reply