In today’s digital age, working with PDF documents has become an essential skill for many professionals and students alike. One common task that often arises is the need to convert a colorful PDF into a black and white version. Whether you’re looking to save on printing costs, reduce file size, or simply prefer a monochrome aesthetic, knowing how to make a PDF black and white online can be incredibly useful. In this comprehensive guide, we’ll walk you through the steps to achieve this transformation using various online tools and methods.
Introduction
PDFs (Portable Document Format) have become the standard for sharing and preserving documents across different platforms and devices. Their versatility and ability to maintain formatting make them ideal for a wide range of purposes, from business reports to academic papers. However, there are times when you might need to convert a colorful PDF to black and white. This could be for several reasons:
- Reducing printing costs: Black and white printing is often cheaper than color printing, especially for large documents.
- Improving readability: Sometimes, removing color can enhance the contrast and make text easier to read.
- Decreasing file size: Black and white PDFs are typically smaller in size, making them easier to share and store.
- Meeting specific requirements: Some submissions or applications may require documents to be in black and white format.
Fortunately, with the abundance of online tools available today, you don’t need to install any software on your computer to perform this conversion. Let’s dive into the steps you can follow to make your PDF black and white using online services.
Steps to Make a PDF Black and White Online
Step 1: Choose a Reliable Online PDF Converter
The first and most crucial step in this process is selecting a trustworthy online PDF converter. There are numerous options available, each with its own set of features and user interfaces. Some popular choices include:
- Adobe Acrobat Online: A well-known and reliable option from the creators of the PDF format.
- SmallPDF: Known for its user-friendly interface and quick processing.
- PDF2Go: Offers a wide range of PDF manipulation tools, including black and white conversion.
- ILovePDF: A versatile platform with various PDF-related services.
When choosing a converter, consider factors such as:
- Security: Ensure the platform has proper encryption and data protection measures in place.
- Ease of use: Look for a clean, intuitive interface that doesn’t require technical expertise.
- Processing speed: Some converters are faster than others, which can be crucial if you’re working with large files or multiple documents.
- Additional features: Some platforms offer extra functionalities like OCR (Optical Character Recognition) or the ability to edit PDFs.
Step 2: Upload Your PDF File
Once you’ve selected your preferred online converter, the next step is to upload your PDF file. This process is typically straightforward:
- Look for an “Upload” or “Choose File” button on the converter’s homepage.
- Click this button to open your computer’s file explorer.
- Navigate to the location of your PDF file.
- Select the file and click “Open” or “Upload.”
Alternatively, many converters allow you to drag and drop your file directly onto the webpage. This can be a quicker method if you already have your file readily accessible.
Important note: Before uploading any sensitive or confidential documents, make sure to read the platform’s privacy policy. Some services may store your files temporarily, while others delete them immediately after processing.
Step 3: Select the Black and White Conversion Option
After your file has been uploaded successfully, you’ll need to choose the black and white conversion option. The exact wording may vary depending on the platform you’re using, but look for options such as:
- “Convert to Black and White”
- “Grayscale Conversion”
- “Monochrome”
- “Remove Color”
Some platforms may offer additional settings at this stage, such as:
- Adjusting the threshold: This determines how the colors are converted to black and white. A higher threshold will result in more black areas, while a lower threshold will preserve more white space.
- Choosing between true black and white or grayscale: True black and white will only use black and white pixels, while grayscale allows for shades of gray.
- Applying the conversion to specific pages: If you only need certain pages in black and white, some tools allow you to select which pages to convert.
Take a moment to explore these options if they’re available, as they can help you achieve the exact result you’re looking for.
Step 4: Initiate the Conversion Process
With your file uploaded and the black and white option selected, you’re now ready to start the conversion process. This is typically done by clicking a button labeled “Convert,” “Start,” or something similar.
The time it takes to convert your PDF will depend on several factors:
- The size of your file
- The complexity of the document (e.g., number of images, fonts, etc.)
- The speed of your internet connection
- The processing power of the online converter
For most standard documents, the conversion should only take a few seconds to a minute. Larger or more complex files may take longer.
Step 5: Preview and Download Your Converted File
Once the conversion is complete, most online tools will provide you with a preview of your newly black and white PDF. This is an important step, as it allows you to verify that the conversion has been successful and that the document looks as you intended.
When reviewing your preview, pay attention to:
- Text clarity: Ensure that all text is legible and hasn’t been affected by the conversion.
- Image quality: Check that images are still recognizable and that important details haven’t been lost.
- Overall layout: Confirm that the document’s structure and formatting have been maintained.
If you’re satisfied with the preview, you can proceed to download your converted file. Look for a “Download” button, which is usually prominently displayed. Click this to save the black and white PDF to your device.
Pro tip: Some converters allow you to adjust the conversion settings and re-convert the document if you’re not happy with the initial result. Take advantage of this feature to fine-tune your output.
Step 6: Verify the Converted File
After downloading your black and white PDF, it’s crucial to open it on your device and perform a final check. This step ensures that the file has downloaded correctly and that it appears as expected when viewed outside of the online converter.
Pay attention to:
- File size: The black and white version should typically be smaller than the original color PDF.
- Page count: Ensure that all pages from the original document are present.
- Functionality: If your PDF contained interactive elements like hyperlinks or form fields, check that these still work as intended.
If you notice any issues at this stage, you may need to return to the online converter and adjust your settings or try a different platform.
Additional Tips and Considerations
While the steps outlined above will guide you through the basic process of converting a PDF to black and white online, there are some additional tips and considerations to keep in mind:
- Batch processing: If you need to convert multiple PDFs, look for a converter that offers batch processing capabilities. This can save you significant time compared to converting files individually.
- Mobile options: Many online converters are mobile-friendly, allowing you to perform conversions directly from your smartphone or tablet. This can be particularly useful when you’re on the go and need to quickly modify a document.
- Subscription services: While many online converters offer free basic services, some provide premium features through subscription models. These can include higher file size limits, advanced conversion options, and improved security measures.
- OCR functionality: If your PDF contains scanned text, consider using a converter with OCR capabilities. This will ensure that the text remains searchable and selectable after the black and white conversion.
- Legal and copyright considerations: Always ensure you have the right to modify and convert the PDFs you’re working with, especially if they contain copyrighted material or sensitive information.
Conclusion
Converting a PDF to black and white online is a straightforward process that can be incredibly useful in various personal and professional scenarios. By following the steps outlined in this guide, you can easily transform your colorful PDFs into monochrome versions, potentially saving on printing costs, reducing file sizes, and improving readability.
Remember to choose a reputable online converter, carefully review your settings before conversion, and always verify the final output to ensure it meets your needs. With practice, you’ll become adept at quickly and efficiently creating black and white PDFs that serve your specific purposes.
As technology continues to evolve, we can expect online PDF conversion tools to become even more sophisticated and user-friendly. Stay informed about new features and platforms to ensure you’re always using the best tools for your document management needs.
Whether you’re a student submitting assignments, a professional preparing reports, or simply someone looking to optimize their digital documents, mastering the art of online PDF conversion is a valuable skill in today’s digital landscape. So go ahead, give it a try, and experience the benefits of black and white PDFs for yourself!
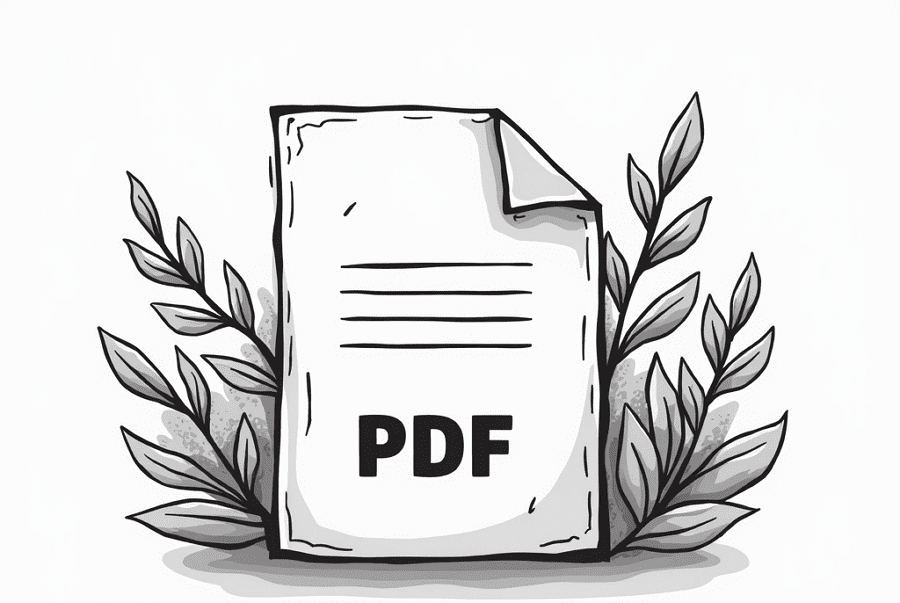
Leave a Reply