In today’s digital age, PDFs have become a ubiquitous file format for sharing and storing documents. However, there are times when you need to extract text from a PDF for various purposes, such as editing, copying, or repurposing the content. Fortunately, there are several free methods available to accomplish this task. In this comprehensive guide, we’ll explore the steps to extract text from PDFs without spending a dime.
Introduction
Portable Document Format (PDF) files are designed to maintain consistent formatting across different devices and platforms. While this makes them excellent for preserving document layout, it can sometimes make it challenging to access and manipulate the text within. Whether you’re a student, professional, or just someone who needs to work with PDF content, knowing how to extract text from these files can be incredibly useful.
Before we dive into the specific methods, it’s important to note that the effectiveness of text extraction can vary depending on the PDF’s structure and how it was created. Some PDFs are image-based, which means the text is essentially a picture and not easily extractable without additional steps. Others are text-based, making the extraction process much simpler. With that in mind, let’s explore various free methods to extract text from PDFs.
Method 1: Using Adobe Acrobat Reader DC
Adobe Acrobat Reader DC is a free PDF viewer that most people are familiar with. While it doesn’t offer full editing capabilities in its free version, it does provide a simple way to copy text from PDFs.
Steps:
- Download and install Adobe Acrobat Reader DC if you haven’t already.
- Open the PDF file you want to extract text from.
- Click on the “Select Tool” icon in the toolbar (it looks like a cursor arrow).
- Click and drag to select the text you want to extract.
- Right-click on the selected text and choose “Copy” or use the keyboard shortcut Ctrl+C (Cmd+C on Mac).
- Paste the copied text into your desired document or text editor.
This method is straightforward but can be time-consuming for large documents or if you need to extract all the text. It’s best suited for small sections of text or when you only need specific portions of the PDF content.
Method 2: Using Google Docs
Google Docs offers a surprisingly effective way to extract text from PDFs, and it’s completely free if you have a Google account.
Steps:
- Go to Google Drive and sign in to your account.
- Click on “New” and then “File upload” to upload your PDF to Google Drive.
- Once uploaded, right-click on the PDF file and select “Open with” > “Google Docs”.
- Google Docs will attempt to convert the PDF into an editable document, extracting the text in the process.
- You can now copy the text from the Google Doc or download it in various formats.
This method works well for text-based PDFs and can handle multi-page documents. However, it may struggle with complex layouts or image-based PDFs. The formatting may also be affected during the conversion process, so you might need to clean up the extracted text.
Method 3: Using Online PDF to Text Converters
There are numerous free online tools available that can convert PDFs to text. These services are often quick and don’t require any software installation.
Steps:
- Search for “free PDF to text converter” in your preferred search engine.
- Choose a reputable service (some popular options include PDFtoText.com, PDF2Go, or Smallpdf).
- Upload your PDF file to the website (be cautious with sensitive documents).
- Wait for the conversion process to complete.
- Download the extracted text or copy it directly from the website.
While these online tools are convenient, they often have limitations on file size and the number of conversions you can perform. Additionally, always be wary of uploading sensitive or confidential documents to third-party websites.
Method 4: Using Free Desktop Software
For those who prefer a more robust solution or need to work offline, there are free desktop applications available that can extract text from PDFs.
Steps:
- Research and download a free PDF text extraction tool (e.g., Xpdf, pdftotext, or PDF-XChange Viewer).
- Install the software on your computer.
- Open the application and load your PDF file.
- Look for an option like “Extract Text” or “Convert to Text” within the software.
- Choose your output preferences (e.g., plain text, formatted text).
- Save the extracted text to your desired location.
These tools often provide more advanced features and can handle batch processing of multiple PDFs. However, they may have a steeper learning curve compared to online solutions.
Method 5: Using Command-Line Tools
For the more technically inclined, command-line tools can offer powerful and flexible text extraction capabilities.
Steps:
- Install a command-line PDF tool like pdftotext (part of the Poppler utilities) or xpdf.
- Open your command prompt or terminal.
- Navigate to the directory containing your PDF file.
- Use a command like
pdftotext input.pdf output.txtto extract the text. - The extracted text will be saved in the specified output file.
Command-line tools are excellent for automation and batch processing but require some familiarity with command-line interfaces.
Tips for Successful Text Extraction
Regardless of the method you choose, here are some tips to improve your text extraction results:
- Check PDF Type: Determine if your PDF is text-based or image-based. Image-based PDFs may require OCR (Optical Character Recognition) for effective text extraction.
- Preserve Formatting: If maintaining the original layout is important, look for tools that offer formatted text output options.
- Handle Large Files: For very large PDFs, consider splitting them into smaller files before extraction to avoid timeouts or errors.
- Clean Up Extracted Text: After extraction, review the text for any formatting issues, misplaced line breaks, or errors.
- Use OCR When Necessary: For scanned documents or image-based PDFs, use OCR tools to convert images to text before extraction.
Dealing with Protected PDFs
Some PDFs may have security settings that prevent text extraction. In these cases:
- Check Permissions: Ensure you have the right to extract text from the document.
- Remove Password Protection: If you’re the owner, remove any passwords or security settings before extraction.
- Seek Authorization: For copyrighted material, obtain permission from the copyright holder before extracting text.
Conclusion
Extracting text from PDFs doesn’t have to be a costly or complicated process. With the methods outlined above, you have a variety of free options at your disposal, each suited to different needs and technical comfort levels. Whether you’re using built-in tools like Adobe Acrobat Reader DC, leveraging online services, or employing more advanced desktop or command-line solutions, you can easily access the text content of your PDF files.
Remember that the effectiveness of these methods can vary depending on the PDF’s structure and content. It’s often worth trying multiple approaches to find the one that works best for your specific document and needs. As you become more familiar with these techniques, you’ll be able to quickly and efficiently extract text from PDFs, saving time and effort in your work or studies.
Lastly, always respect copyright laws and document permissions when extracting text from PDFs. These tools should be used responsibly and ethically, ensuring that you have the right to access and use the content you’re extracting.
With these steps and considerations in mind, you’re now well-equipped to tackle any text extraction task from PDFs, all without spending a penny. Happy extracting!
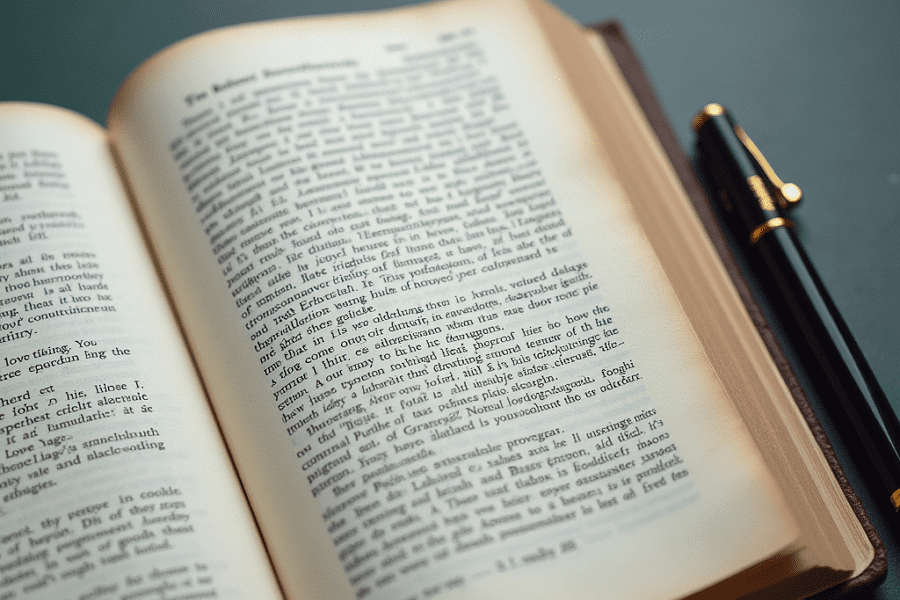
Leave a Reply