In today’s digital age, our smartphones have become our go-to devices for capturing life’s moments. With the convenience of high-quality cameras at our fingertips, it’s easy to accumulate hundreds, if not thousands, of photos on our Android devices. However, this abundance of images can quickly lead to cluttered galleries and depleted storage space. Whether you’re looking to free up some memory, organize your photo collection, or simply remove unwanted pictures, knowing how to efficiently delete photos from your Android gallery is an essential skill.
In this comprehensive guide, we’ll walk you through various methods to delete photos from your Android gallery, from removing single images to bulk deletions. We’ll also cover some tips and tricks to make the process smoother and help you maintain a well-organized photo collection.
Understanding Your Android Gallery
Before we dive into the deletion process, it’s important to understand how the Android gallery works. The gallery app on your Android device serves as a central hub for viewing and managing all the images stored on your phone. These images can come from various sources, including:
- Photos taken with your device’s camera
- Screenshots
- Images downloaded from the internet
- Pictures received through messaging apps or email
Depending on your device’s manufacturer and Android version, the default gallery app may vary. Some common gallery apps include Google Photos, Samsung Gallery, and Mi Gallery. While the specific steps might differ slightly between these apps, the general principles remain the same.
Method 1: Deleting Individual Photos
Let’s start with the most basic method: deleting a single photo from your gallery.
- Open your gallery app: Locate and tap on the gallery app icon on your home screen or app drawer.
- Find the photo: Browse through your gallery to find the specific photo you want to delete.
- Select the photo: Tap on the photo to open it in full-screen view.
- Access the delete option: Look for the trash can icon or the “Delete” option. This is usually located at the bottom of the screen or in the top-right corner, depending on your device and gallery app.
- Confirm deletion: A confirmation dialog will appear. Tap “Delete” or “OK” to confirm.
- Check the trash: Some gallery apps move deleted photos to a trash folder instead of permanently deleting them. If this is the case, you may need to empty the trash to free up storage space.
Pro tip: If you can’t find the delete option while viewing a photo, try tapping once on the screen to reveal the menu options.
Method 2: Deleting Multiple Photos at Once
When you need to remove several photos at once, deleting them individually can be time-consuming. Here’s how to delete multiple photos simultaneously:
- Open your gallery app: Launch your device’s gallery application.
- Enter selection mode: Look for an option that says “Select” or tap and hold on any photo until it becomes selected.
- Select multiple photos: Tap on each photo you want to delete. You should see a checkmark or highlight appear on selected photos.
- Delete selected photos: Once you’ve selected all the photos you want to remove, tap the trash can icon or “Delete” option.
- Confirm deletion: A confirmation dialog will appear. Tap “Delete” or “OK” to confirm.
- Empty the trash (if applicable): Remember to empty the trash folder if your gallery app uses one.
Note: Some gallery apps allow you to select all photos in a folder by tapping a “Select All” option, which can be useful for bulk deletions.
Method 3: Deleting Photos by Date or Album
If you want to delete photos from a specific time period or event, using the date or album view can be helpful:
- Open your gallery app: Launch your device’s gallery application.
- Navigate to the date or album view: Look for options to view photos by date, month, or album.
- Select the desired date range or album: Tap on the specific date, month, or album containing the photos you want to delete.
- Enter selection mode: Look for a “Select” option or tap and hold on any photo to enter selection mode.
- Select photos for deletion: Tap to select the photos you want to remove.
- Delete selected photos: Tap the trash can icon or “Delete” option.
- Confirm deletion: A confirmation dialog will appear. Tap “Delete” or “OK” to confirm.
- Empty the trash (if applicable): Don’t forget to empty the trash folder if your gallery app uses one.
Method 4: Using File Manager to Delete Photos
Sometimes, using a file manager app can give you more control over deleting photos, especially if you’re experiencing issues with your gallery app:
- Open your file manager app: If you don’t have one installed, you can download a reputable file manager from the Google Play Store.
- Navigate to the DCIM folder: This is where most Android devices store camera photos.
- Locate the photos: Browse through the folders to find the photos you want to delete.
- Select photos: Tap and hold to select multiple photos, or use the selection options provided by your file manager.
- Delete selected photos: Tap the delete option, usually represented by a trash can icon.
- Confirm deletion: A confirmation dialog will appear. Tap “Delete” or “OK” to confirm.
Caution: Be careful when deleting files through a file manager, as you might accidentally delete important system files or other data.
Method 5: Using Google Photos to Manage and Delete Photos
Google Photos is a popular cloud-based photo storage and management app that comes pre-installed on many Android devices. Here’s how to use it to delete photos:
- Open Google Photos: Launch the Google Photos app on your device.
- Select photos: Tap and hold on a photo to enter selection mode, then tap additional photos you want to delete.
- Delete selected photos: Tap the trash can icon at the top of the screen.
- Confirm deletion: Tap “Move to trash” in the confirmation dialog.
- Empty the trash: Go to the “Library” tab, tap on “Trash,” and select “Empty trash” to permanently delete the photos.
Bonus tip: Google Photos offers a “Free up space” feature that helps you delete photos from your device that have already been backed up to the cloud.
Tips for Efficient Photo Management
To keep your Android gallery organized and prevent it from becoming cluttered, consider these tips:
- Regularly review and delete: Set aside time each week or month to go through your photos and delete unnecessary ones.
- Use cloud storage: Services like Google Photos or Dropbox can automatically back up your photos, allowing you to delete them from your device without losing them permanently.
- Create albums: Organize your photos into albums based on events, dates, or themes for easier management.
- Use the archive feature: Many gallery apps offer an archive option to hide photos from your main gallery without deleting them.
- Enable automatic deletion: Some gallery apps allow you to set up automatic deletion for certain types of photos, like screenshots or duplicate images.
Recovering Deleted Photos
If you accidentally delete a photo you wanted to keep, don’t panic. Here are some options for recovery:
- Check the trash folder: Many gallery apps keep deleted photos in a trash folder for a certain period before permanent deletion.
- Use recovery apps: There are several apps available on the Google Play Store designed to recover deleted photos.
- Check cloud backups: If you use cloud storage services, your deleted photo might still be available there.
- Restore from a local backup: If you regularly back up your device, you may be able to restore the deleted photo from a previous backup.
Conclusion
Managing your photo gallery on Android doesn’t have to be a daunting task. With these various methods and tips at your disposal, you can easily keep your gallery organized and your device’s storage optimized. Remember to regularly review and delete unnecessary photos, and consider using cloud storage solutions for added peace of mind.
Whether you prefer deleting photos individually, in bulk, or using specialized apps like Google Photos, there’s a method that will suit your needs. By maintaining a clean and organized photo gallery, you’ll not only free up valuable storage space but also make it easier to find and enjoy the photos that truly matter to you.
So, take some time to declutter your Android gallery today – your future self will thank you for the organized and streamlined photo collection!
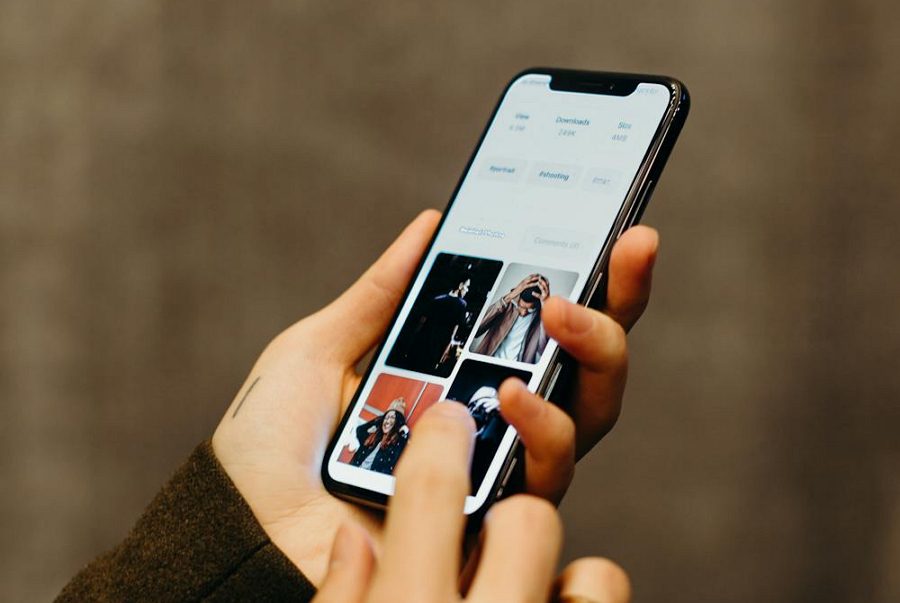
Leave a Reply