In today’s connected world, managing your home or office WiFi network has become increasingly important. Whether you’re dealing with bandwidth hogs, prioritizing certain devices, or simply trying to maintain a fair distribution of internet speed, knowing how to limit WiFi speed to other devices can be a game-changer. This article will guide you through the process, providing practical steps and insights to help you take control of your network.
Introduction
We’ve all been there – you’re trying to stream your favorite show or join an important video call, but your internet connection is frustratingly slow. Meanwhile, someone else on the network is downloading massive files or gaming online, hogging all the bandwidth. Fortunately, there are ways to manage and limit WiFi speed to other devices, ensuring a more equitable distribution of your precious internet resources.
Why limit WiFi speed?
There are several reasons you might want to limit WiFi speed to certain devices:
- Ensure fair usage among multiple users
- Prioritize important devices or activities
- Prevent bandwidth-hungry applications from slowing down the entire network
- Implement parental controls or time-based restrictions
- Optimize network performance for specific tasks
Now, let’s dive into the steps you can take to achieve better control over your WiFi network.
Step 1: Access Your Router’s Admin Panel
The first crucial step in limiting WiFi speed is accessing your router’s administration panel. This is where you’ll find the settings and tools needed to manage your network.
Here’s how to do it:
- Open a web browser on a device connected to your network.
- Enter your router’s IP address in the address bar. Common addresses include 192.168.0.1 or 192.168.1.1.
- If you’re unsure of your router’s IP, you can usually find it printed on the router itself or in its manual.
- Enter your login credentials. If you haven’t changed them, check the router’s documentation for default username and password.
Pro tip: For security reasons, it’s always a good idea to change your router’s default login credentials if you haven’t already done so.
Step 2: Identify the Devices on Your Network
Once you’re in the admin panel, locate the section that shows connected devices. This might be labeled as “Connected Devices,” “Client List,” or something similar.
Take note of the following information for each device:
- Device name (if available)
- MAC address (a unique identifier for each device)
- IP address assigned by the router
This information will be crucial for the next steps, as you’ll need to identify which devices you want to limit.
Step 3: Enable QoS (Quality of Service)
Quality of Service (QoS) is a feature found in many modern routers that allows you to prioritize certain types of traffic or devices over others.
To enable QoS:
- Look for a section in your router settings labeled “QoS,” “Traffic Control,” or “Bandwidth Control.”
- Enable the QoS feature if it’s not already on.
- Some routers may require you to specify your internet connection’s maximum upload and download speeds. You can find this information from your internet service provider or by running a speed test.
Note: The exact steps and options may vary depending on your router model and firmware.
Step 4: Set Up Device Priorities
With QoS enabled, you can now set priorities for different devices or types of traffic.
Here’s how to prioritize devices:
- In the QoS settings, look for an option to add devices or create rules.
- Use the MAC addresses or IP addresses you noted earlier to identify the devices you want to prioritize or limit.
- Assign priority levels to these devices. Most routers use a system of High, Medium, and Low priorities.
- For devices you want to limit, assign them a lower priority.
Remember: High-priority devices will get preferential treatment when it comes to bandwidth allocation, while low-priority devices will be the first to experience slowdowns during high network usage.
Step 5: Implement Bandwidth Limits
Some routers offer more granular control, allowing you to set specific bandwidth limits for individual devices.
To set bandwidth limits:
- Look for a section called “Bandwidth Limit,” “Rate Limit,” or similar in your QoS settings.
- Select the device you want to limit using its MAC or IP address.
- Set maximum upload and download speeds for that device. These are typically measured in Mbps (megabits per second).
- Save your changes and apply the new settings.
Pro tip: Start with conservative limits and adjust as needed. You don’t want to accidentally make a device unusable by setting the limit too low.
Step 6: Use Third-Party Firmware for Advanced Control
If your router’s built-in features don’t offer the level of control you need, consider installing third-party firmware like DD-WRT, OpenWrt, or Tomato.
Benefits of third-party firmware:
- More advanced QoS features
- Greater control over bandwidth allocation
- Additional network management tools
Warning: Installing third-party firmware can be risky and may void your router’s warranty. Only proceed if you’re comfortable with the process and understand the risks involved.
Step 7: Employ Network Monitoring Tools
To ensure your bandwidth limiting measures are effective, it’s important to monitor your network’s performance.
Popular network monitoring tools include:
- Wireshark
- NetWorx
- GlassWire
These tools can help you identify which devices or applications are using the most bandwidth, allowing you to fine-tune your settings for optimal performance.
Step 8: Consider a Dedicated Hardware Solution
For more robust control, especially in larger networks or business environments, you might want to invest in a dedicated hardware solution.
Options include:
- Standalone QoS devices
- Network switches with built-in traffic management features
- Next-generation firewalls with advanced traffic shaping capabilities
While these solutions can be more expensive, they offer unparalleled control and scalability for managing network traffic.
Step 9: Implement Time-Based Restrictions
Many routers allow you to set up schedules for when certain devices can access the network or have their speeds limited.
To set up time-based restrictions:
- Look for a section in your router settings called “Access Control,” “Parental Controls,” or “Scheduling.”
- Create a new rule or schedule for the device you want to restrict.
- Set the days and times when the restrictions should be active.
- Specify whether you want to completely block access or just limit speeds during these times.
This feature is particularly useful for managing children’s internet usage or limiting non-essential devices during work hours.
Step 10: Educate Network Users
Technical solutions are important, but don’t underestimate the power of communication and education.
Tips for educating network users:
- Explain the reasons behind the bandwidth limitations
- Provide guidelines for responsible internet usage
- Teach users how to optimize their devices for better network performance
- Encourage open communication about network issues or needs
By fostering understanding and cooperation among network users, you can often resolve many bandwidth issues without resorting to strict technical measures.
Conclusion
Limiting WiFi speed to other devices is a powerful way to manage your network and ensure fair, efficient internet access for all users. By following these steps, you can take control of your WiFi network, prioritize important tasks, and create a more harmonious digital environment.
Remember, the key to successful network management is finding the right balance between technical solutions and user cooperation. Start with the built-in features of your router, and if you need more control, explore advanced options like third-party firmware or dedicated hardware solutions.
As you implement these steps, keep in mind that network management is an ongoing process. Regularly monitor your network’s performance, gather feedback from users, and be prepared to adjust your settings as needs change.
With these tools and strategies at your disposal, you’re well-equipped to create a WiFi network that works for everyone, ensuring smooth sailing in the sometimes turbulent waters of home or office internet connectivity.
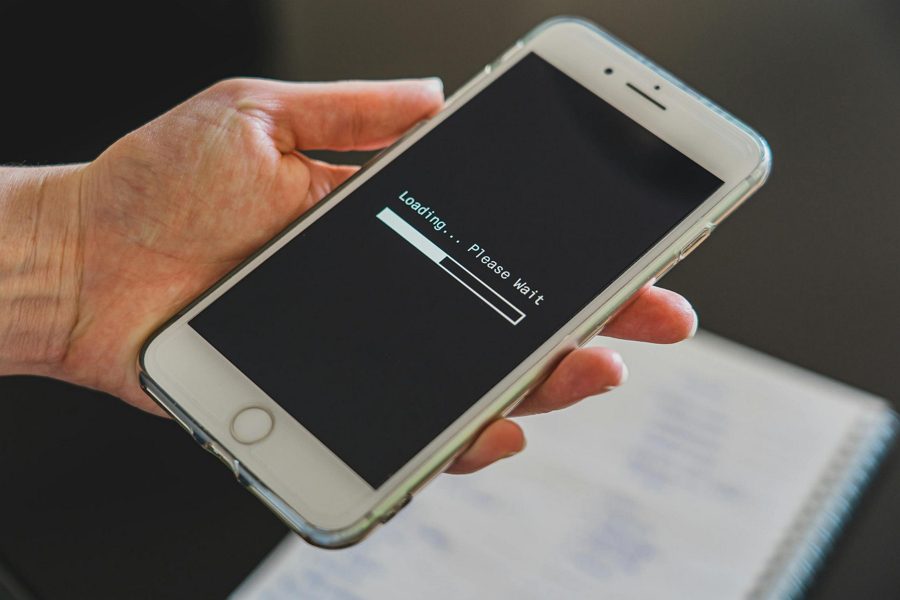
Leave a Reply