Have you ever taken a great photo but wished the background color was different? Maybe you want to make the subject stand out more, match your brand colors, or just give the image a fresh new look. Fortunately, it’s easy to change the background color of a picture online using a variety of free tools. In this article, we’ll walk through the simple steps to transform your photos in seconds.
Why Change the Background Color?
There are many reasons you might want to change a photo’s background color:
- Make the subject pop: A contrasting or complementary background color can draw attention to the main subject and make it stand out.
- Create a consistent look: Using the same background color across a set of images, like product photos, helps create visual consistency.
- Customize for different uses: You may need a specific background color for certain uses, like a white background for Amazon product listings or a blue background for passport photos.
- Reflect a mood or style: Background color can influence the overall mood and style of an image. Bright, bold colors convey energy, while neutral tones look more professional.
- Fix an unsightly background: Sometimes the original background is unappealing or distracting. Swapping in a new color is a quick fix.
Changing the background is a simple edit that can have a big impact on your photo’s appearance and effectiveness. And with today’s AI-powered tools, it’s incredibly fast and easy to do.
How to Change the Background Color
Ready to give your photos a background makeover? Follow these quick steps:
Step 1: Upload your image
Start by uploading the photo you want to edit to an online background changer tool. There are many free options available, including:
- Fotor
- Canva
- remove.bg
- Picsart
Look for a button that says something like Upload Image or Open Image to select a photo from your computer. The image will open in the tool’s editor interface.
Step 2: Remove the current background
Most background changers will automatically detect and remove the current background when you upload a photo. This uses artificial intelligence (AI) to identify the subject and separate it from the background.
If there are any errors in the automatic background removal, some tools let you manually adjust the results. Use the tool’s built-in brush to paint over areas you want to remove or keep.
Step 3: Choose a new background color
With the old background gone, you’re ready to add a new color. Look for options to set the background color in the editing tools. This is often a color picker where you can either:
- Select from preset color swatches
- Use a color wheel or sliders to choose any custom color
- Enter a specific hex code to match your brand colors
Some tools also let you upload a photo to use as the new background, or generate a themed background using AI.
Once you’ve picked the perfect color, the tool will automatically fill in your photo’s background. That’s it! The whole process can be done in a matter of seconds.
Tips for Choosing the Right Background Color
The background color you choose can have a big impact on your photo’s overall look and feel. Here are some tips for picking the ideal color:
- Consider the subject: Choose a background color that complements the subject of your photo. For example, warm colors like red or orange can make food look more appetizing.
- Think about the mood: Background color can influence the emotional tone of an image. Bright, bold colors feel energetic and youthful, while black or white conveys a more sophisticated style.
- Enhance contrast: To make the subject stand out, choose a background color that contrasts with the main colors in the foreground. Light objects pop against dark backgrounds and vice versa.
- Match your brand: Using your brand colors in backgrounds is a great way to reinforce your visual identity across images, especially for product photos or social media posts.
- Keep it simple: When in doubt, you can’t go wrong with classic white or black. They’re clean, versatile, and won’t distract from the subject.
Feel free to experiment with different background colors to see what works best for each photo. Online background changers make it easy to quickly toggle through options.
More Photo Background Editing Ideas
Changing the background color is just one way to customize your photo backgrounds. For even more creative control, try these ideas:
- Use a gradient: Create an eye-catching look by fading between two or more colors in the background. Many background changers include gradient presets.
- Add a pattern: Fill the background with a repeating pattern or texture, like marble, wood grain, or geometric shapes. You can find lots of free patterns online.
- Blur the background: For portraits and close-up shots, blurring the background is a classic way to make the subject pop. Look for a blur effect in the editing options.
- Put in a new scene: Transport your subject anywhere by adding a whole new photographic background, like a city skyline, beach, or studio. Background changers usually have built-in options or let you upload your own.
With so many background options available, you can give any photo a whole new perspective. Don’t be afraid to get creative!
Conclusion
Changing the background color is a quick and easy way to customize your photos. With free online tools, you can automatically remove the original background and set a new color in seconds. No special skills needed!
The right background color can make a big difference in your photo’s impact. Use contrasting or complementary colors to make the subject stand out. Create consistency across a set of photos with a signature background color. Or get creative with gradients, patterns, and replacement backgrounds.
The next time you’re not quite satisfied with how a photo turned out, try giving it a background color makeover. You might be surprised at the difference it makes!
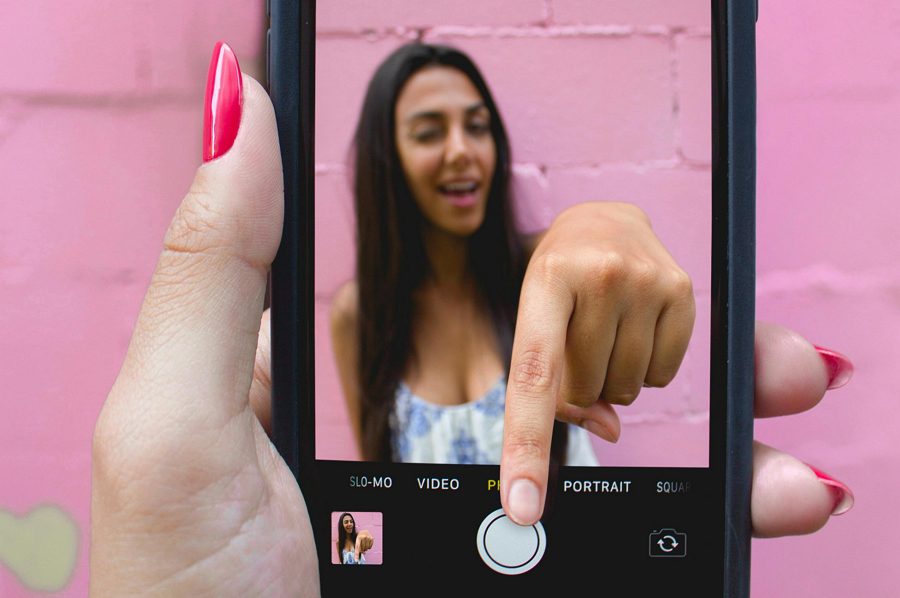
Leave a Reply