If you want to increase the security and privacy of your home WiFi network, one step you can take is hiding your network’s name (SSID) so it is not visible to others. This makes it harder for unauthorized users to find and attempt to connect to your network. Hiding your WiFi network on an Android phone is a fairly straightforward process that can be done in just a few steps.
Why Hide Your WiFi Network?
There are a few key reasons why you may want to hide your WiFi network:
- Security: By hiding your network name, you make it more difficult for hackers or neighbors to find and attempt to access your network without permission. While not foolproof, it adds an extra layer of security.
- Reduce Interference: In crowded areas with many WiFi networks, hiding yours can help reduce interference and improve your connection quality, since your phone won’t constantly see and attempt to connect to other networks.
- Privacy: You may simply not want to broadcast your WiFi network name to anyone nearby for privacy reasons, especially if your SSID contains personal information.
Keep in mind that hiding your SSID does not encrypt your network traffic or prevent more sophisticated hacking attempts – it simply makes your network harder to find. Make sure to also use strong encryption like WPA2 and a long, unique password for the best WiFi security.
Step 1: Access Your Router Settings
The first step is to log into your wireless router’s admin settings page. You’ll need to be connected to your WiFi network, then follow these steps:
- Open a web browser on your Android phone and enter your router’s IP address. This is typically 192.168.0.1 or 192.168.1.1, but check your specific router’s manual to confirm.
- Enter your router’s admin username and password when prompted. If you never changed these from the default, they are often admin or password, or printed on the router itself.
- Once logged in, look for a settings menu related to Wireless or WiFi.
Step 2: Find the SSID Settings
With access to your router’s admin tools, you now need to find the option to hide your WiFi network name or SSID:
- Within the Wireless or WiFi settings menu, look for an option named Visibility Status, SSID Broadcast, or something similar.
- If you see an option to Enable SSID Broadcast or similar, your network name is currently being broadcast. Select the option to Disable it.
- Alternatively, the option may be called Hide SSID or Make Network Invisible. In this case, make sure to select Enable to hide your network.
Step 3: Save Your New Settings
Once you’ve selected the option to hide your network name, the final step is to save the new configuration:
- Look for an option to Save or Apply your changed settings. Select it to confirm your choice to hide the network name.
- Your router will likely reboot to apply the new settings, which may take a minute or two. Do not interrupt it during this process.
- After the router finishes rebooting, your WiFi network name will now be hidden from public view. It may disappear from your Android phone’s list of available networks.
Step 4: Reconnect to Your Hidden Network
Now that your WiFi network is hidden, you’ll need to manually connect to it on your Android phone, since it won’t show up automatically in the list of available networks. Here’s how:
- Open your Android’s Settings app and tap on WiFi or Connections > WiFi.
- Tap on Add Network or the + icon in the upper right to manually add your hidden home network.
- Enter your home network name (SSID) exactly as it was before hiding it. It is case sensitive.
- Choose the correct security type (likely WPA2) and enter your WiFi password.
- Tap Connect to join your hidden WiFi network. You should now be connected, even though the network name isn’t visible.
On some Android phones, there may also be an Advanced option where you can simply enter the hidden SSID directly. If you plan to connect other devices like laptops or tablets to your hidden network, you’ll need to repeat a similar process on each one to manually connect.
Additional Security Tips
Hiding your WiFi network name is a good start, but for the best security, you should take a few other precautions:
- Use Strong Encryption: In your router settings, make sure your network is using WPA2 encryption rather than the older, less secure WPA or WEP standards.
- Choose a Strong Password: Use a long WiFi password that contains a mix of letters, numbers, and symbols. Avoid common words or phrases.
- Enable Network Encryption: In your Android’s WiFi settings, make sure the Network Encryption option is set to AES rather than TKIP for the best security.
- Keep Firmware Updated: Check periodically for updates to your router’s firmware and apply them when available to get the latest security patches.
- Enable MAC Filtering: You can increase security further by enabling MAC address filtering in your router settings, which only allows specific devices to connect.
By taking these extra steps along with hiding your SSID, you can significantly improve the security of your home WiFi network and protect your privacy.
Conclusion
Hiding your WiFi network name is a simple way to improve security and privacy, making it harder for others to find and access your network. While it won’t prevent more determined hacking attempts, it’s a good first line of defense.
To hide your network on an Android phone, you’ll need to access your wireless router’s admin settings and find the option to disable SSID broadcasting. Once hidden, you can still connect to the network manually by entering the SSID and password yourself. For the best results, combine a hidden network with other security best practices like strong encryption, good passwords, and up-to-date firmware.
With these steps, you can have a hidden, more secure WiFi network up and running quickly from your Android phone. Your network will be far less visible to neighbors and passersby, allowing you to browse, stream, and download with greater privacy and peace of mind.
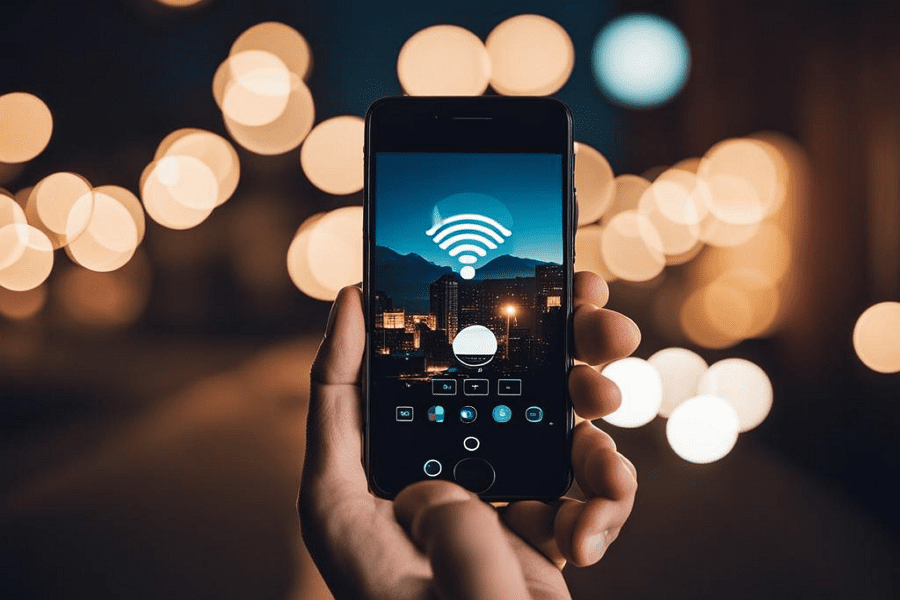
Leave a Reply