If your Android phone is running low on internal storage space, one solution is to move apps to an SD card. This can free up valuable space for new apps, photos, and other data. While not all phones have an SD card slot, and not all apps support being moved, it’s worth trying if you want to maximize your phone’s storage capacity.
In this guide, we’ll walk through the different methods for installing apps to an SD card, either directly or by moving them after installation. The exact steps may vary depending on your specific Android device and version.
Important considerations before you start:
- Your phone must have an SD card slot and a card installed
- Not all apps can be moved to SD cards, as it’s up to app developers to enable this feature
- Installing apps to an SD card can result in slower performance compared to internal storage
- Removing the SD card after moving apps to it can cause those apps to stop working
With those key points in mind, let’s look at the different ways to utilize an SD card for app storage.
Method 1: Set SD Card as Internal Storage
On some Android devices, you can format an SD card to act as an extension of your internal storage. This is also known as adoptable storage. When enabled, new apps will install to the SD card by default. However, keep in mind the card will only work in that specific device going forward.
Steps to set up adoptable storage:
- Insert the SD card into your phone
- Open the Settings app and tap Storage
- Select the SD card, then tap the menu icon and choose Storage Settings
- Tap Format as Internal then Erase & Format
- Tap Move now to transfer data to the SD card
- Tap Done when the process is complete
Your SD card will now appear as part of the internal storage, and the system will automatically utilize it for new app installs.
Note: This feature is not available on all devices. Some manufacturers like Samsung and LG have removed the option starting with phones released around 2022.
Method 2: Move Apps Using Application Manager
If your phone doesn’t support adoptable storage, you can try moving apps to the SD card after installation using the built-in application manager.
Steps to move apps:
- Go to Settings > Apps
- Tap on an app you want to move
- Select Storage then tap the Change button if it appears
- Choose SD Card then tap Move
- Wait for the transfer process to complete
Not all apps will have the Change option, as it depends on the app developer to allow their app to be moved.
Method 3: Use a Third-Party App Manager
Another option is to use a third-party app manager tool from the Play Store. These apps can provide an easier interface for moving apps to an SD card.
Steps to use an app manager:
- Search the Play Store for app manager and install one, such as App Manager or Files by Google
- Open the app and grant any required permissions
- Select an app you want to move from the list
- Tap the Move to SD card option if available
- Confirm the action to begin the process
As with the built-in method, the functionality of third-party tools is still limited by whether an app developer has enabled the ability to move to external storage.
Method 4: Use a PC with Android Tools
For advanced users, it’s possible to use Android development tools on a PC to configure a phone to install apps on an SD card by default. This requires enabling Developer Options on the phone and installing the Android SDK platform on your computer.
High-level steps for the process:
- Enable Developer Options and USB debugging on your phone
- Install Android Studio and SDK platform tools on PC
- Connect phone to PC and approve file transfer access
- Use the SDK tools to modify the default app install location
This method is very technical and not recommended for average users. It risks damaging your phone software if not done properly.
Conclusion
Moving Android apps to an SD card is a useful way to free up storage space, but it has become more limited in recent years. Developers can opt-out of allowing their apps to be moved, and device manufacturers have started removing the adoptable storage feature.
If your phone does support moving apps and you need the extra space, consider the different methods outlined above. Be aware of the potential drawbacks, such as slower app performance and the risk of losing functionality if the SD card is removed.
Ultimately, the best solution for phone storage limitations is to try and buy a device with adequate built-in capacity for your needs. But in a pinch, an SD card can still provide a bit of a boost on certain Android phones.
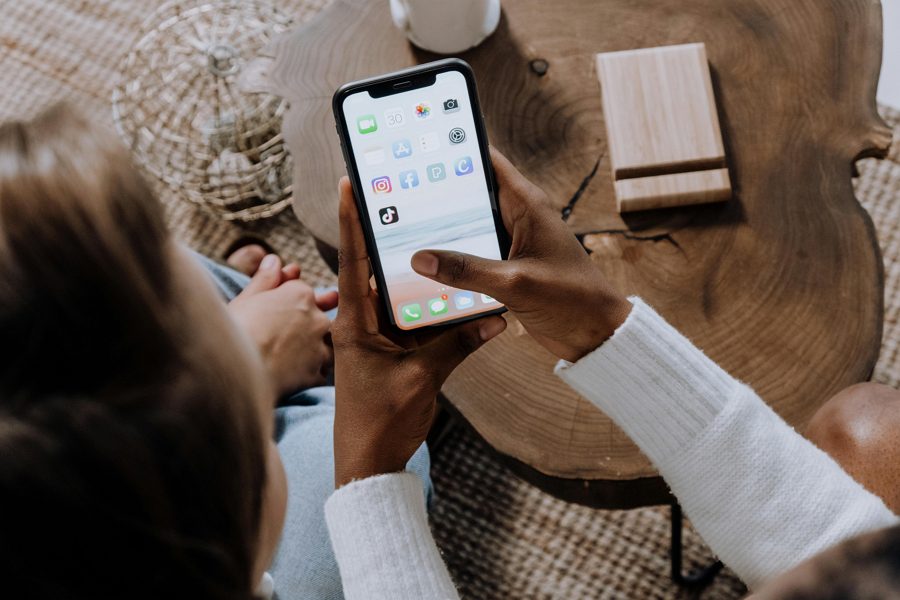
Leave a Reply