It’s a frustrating experience when you’re locked out of your Android phone, unable to access your important data, contacts, and memories. Whether you forgot your passcode, entered the wrong PIN too many times, or encountered a technical glitch, being locked out can leave you feeling helpless. Fortunately, resetting your Android phone can help you regain control and get back to using your device. In this article, we’ll guide you through the steps to reset your locked Android phone.
Understanding the Reset Process
Before we dive into the methods for resetting your locked Android phone, it’s crucial to understand what the reset process entails. Resetting your phone will erase all data, settings, and personal information, returning the device to its factory state. This means you’ll lose installed apps, saved passwords, and any files that aren’t backed up. While resetting can be a lifesaver when you’re locked out, it should be considered a last resort after exhausting other options.
Precautions Before Resetting
To minimize data loss and ensure a smooth reset process, consider the following precautions:
- Backup your data: If possible, try to backup your important files, photos, and contacts to a cloud service or external storage device before resetting.
- Remove accounts: Log out of your Google accounts and other linked services to avoid potential issues during the reset process.
- Charge your phone: Ensure your phone has sufficient battery life to complete the reset process without interruption.
Method 1: Using Recovery Mode
One of the most common methods to reset a locked Android phone is by accessing the recovery mode. Here’s how to do it:
- Power off your phone: Press and hold the power button until the phone turns off completely.
- Enter recovery mode: Press and hold the power button and volume up button simultaneously until the recovery mode screen appears.
- Navigate to factory reset: Use the volume buttons to navigate through the recovery menu and select the Wipe data/factory reset option.
- Confirm the reset: Press the power button to confirm your selection and initiate the reset process.
- Reboot your phone: Once the reset is complete, select the Reboot system now option to restart your phone.
Keep in mind that the specific button combination to enter recovery mode may vary slightly depending on your Android device model. Consult your phone’s user manual or the manufacturer’s support website for precise instructions.
Method 2: Using Android Device Manager
If you’ve previously set up Android Device Manager (now called Find My Device) on your phone, you can use it to remotely reset your locked device. Here’s how:
- Access Find My Device: Go to android.com/find and sign in with the Google account associated with your locked phone.
- Locate your device: Once signed in, you’ll see a list of your registered devices. Select the locked phone you want to reset.
- Initiate the reset: Click on the Erase Device option to begin the remote reset process.
- Confirm the action: You’ll be prompted to confirm the reset. Click on Erase to proceed.
Android Device Manager will securely wipe your phone’s data and unlock it remotely. However, this method requires you to have previously enabled the feature on your device.
Conclusion
Resetting your locked Android phone can be a daunting task, but with the right methods and precautions, you can regain access to your device. Whether you choose to use recovery mode or Android Device Manager, remember to backup your data beforehand and follow the steps carefully. If you’re unsure about the process or encounter any issues, don’t hesitate to seek assistance from a professional or consult your device manufacturer’s support resources. With patience and persistence, you’ll be back to using your Android phone in no time.
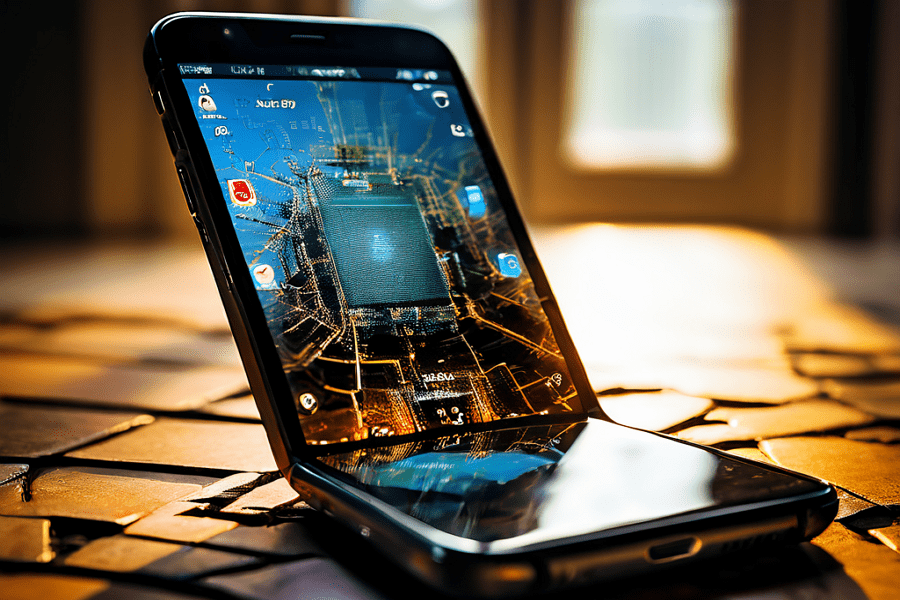
Leave a Reply