Is your Android phone frozen or unresponsive? Don’t panic! This is a common issue that many Android users face at some point. A frozen phone can be frustrating, especially if you’re in the middle of an important task. But the good news is that there are several simple steps you can take to unfreeze your Android phone and get it back up and running smoothly. In this article, we’ll walk you through the process step-by-step.
Understand Why Your Phone is Freezing
Before we dive into the solutions, it’s important to understand why your Android phone might be freezing in the first place. There are several potential causes:
- Low memory: If your phone is running low on storage space, it may start to freeze or slow down.
- Too many apps running: Having a lot of apps open at once can tax your phone’s resources and cause it to freeze.
- Outdated software: If you haven’t updated your phone’s operating system or apps in a while, that could lead to performance issues and freezing.
- Hardware issues: In some cases, a malfunctioning battery or other hardware problem could be the culprit behind a frozen phone.
Understanding the underlying cause can help you prevent your phone from freezing again in the future. But for now, let’s focus on getting your phone unfrozen.
Step 1: Restart Your Phone
The first and simplest step to try is restarting your phone. This will often resolve any temporary software glitches that may be causing your phone to freeze. Here’s how:
- Press and hold down the power button for about 30 seconds, until your phone restarts.
- If your phone has a removable battery, you can also take the battery out, wait a few seconds, then reinsert it and turn the phone back on.
In many cases, a simple restart is all it takes to unfreeze your Android phone. But if your phone is still unresponsive after restarting, move on to the next step.
Step 2: Force Restart Your Phone
If a normal restart doesn’t work, you can try a forced restart. This cuts the power to your phone completely, which can help if the device is frozen on a particular screen. The process varies slightly depending on your phone model:
- Most Android phones: Press and hold both the power and volume down buttons simultaneously for about 7-10 seconds, until the phone vibrates and restarts.
- Samsung Galaxy phones: Press and hold the power button and the volume down button simultaneously for 7-10 seconds. On older models with a physical home button, press and hold the power, home, and volume down buttons together.
A forced restart is a bit more powerful than a standard restart, and will usually unfreeze even a completely unresponsive Android phone.
Step 3: Check for Android System Updates
If your phone is freezing frequently, it could be a sign that your operating system is out of date. Android releases periodic software updates that include bug fixes, security patches, and performance improvements. Here’s how to check for available updates:
- Open your phone’s Settings app
- Near the bottom, tap System > System Update
- You’ll see your update status. Follow any steps on the screen to install an available update.
Keeping your Android software up to date is one of the best ways to prevent performance issues like freezing from occurring.
Step 4: Troubleshoot Your Apps
Sometimes a particular app can cause your entire phone to freeze if it has a bug or incompatibility. To figure out if a specific app is the problem, you can restart your phone in safe mode. This temporarily disables all third-party apps.
The process to enter safe mode varies depending on your phone model, so it’s best to look up instructions for your specific device. In general, it involves these steps:
- Press and hold the power button to bring up the power menu
- Touch and hold Power off
- When prompted, tap OK to restart in safe mode
If your phone works fine in safe mode, that means one of your installed apps is likely the issue. You can narrow it down by uninstalling recently downloaded apps one by one to see if the freezing resolves.
Step 5: Factory Reset (Last Resort)
If none of the above steps have unfrozen your phone, the last resort is to perform a factory data reset. This will erase all data from your phone, returning it to like-new condition.
Important: Make sure to back up any important data before resetting, as it will be permanently deleted!
Here’s how to factory reset your Android phone:
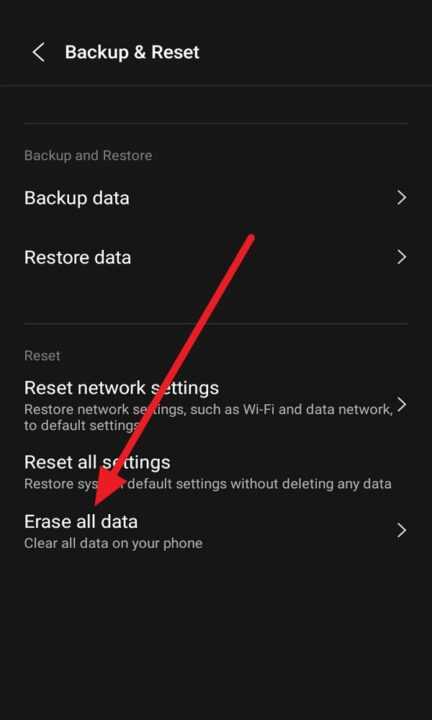
- Open your phone’s Settings app
- Tap System > Reset options > Erase all data (factory reset)
- Tap Erase all data
- Enter your PIN, pattern, or password if prompted
- To erase all data from your phone’s internal storage, tap Erase everything
After the reset, your phone will restart like new. This should resolve any persistent freezing issues. You can then restore your backed up data and reinstall your apps.
Conclusion
A frozen Android phone is never fun to deal with, but by following the steps outlined above, you should be able to get things running smoothly again in no time. Remember, prevention is the best medicine – so keep your phone updated, manage your storage wisely, and be selective about how many apps you run at once. With proper care, you can keep your Android phone freeze-free.
If your phone continues to freeze even after trying these steps, it may be a sign of a more serious hardware issue, like a failing battery. In that case, it’s best to visit a professional repair shop or contact your phone manufacturer for further assistance.
By understanding the common causes of Android freezes and knowing the steps to fix them, you can keep your phone running at peak performance. Don’t let a frozen phone slow you down!
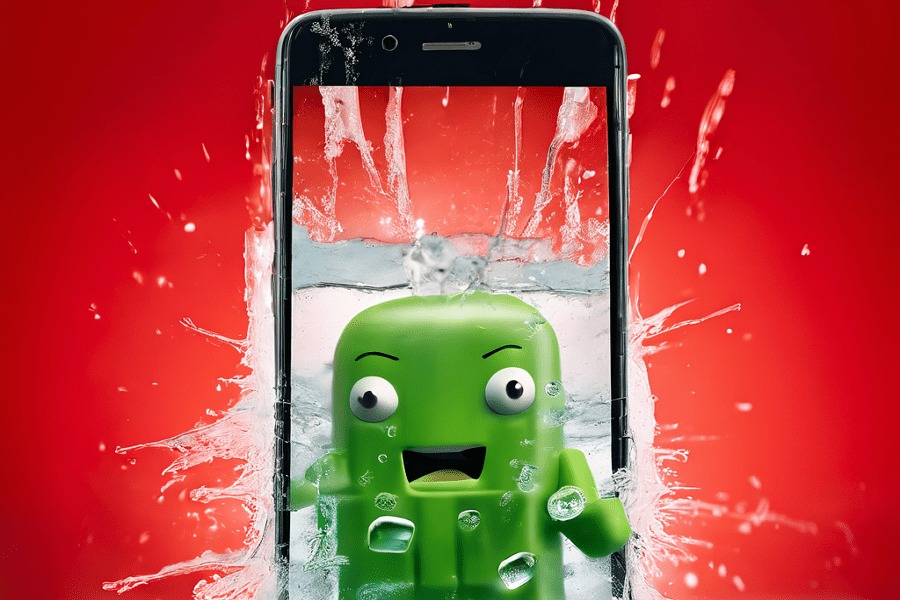
Leave a Reply