When your Android phone shows a “No Service” or “No SIM Card” error, it means that your device is unable to connect to your cellular carrier’s network. This can be caused by a variety of factors, including software glitches, incorrect network settings, a damaged SIM card, or even a loose SIM card that’s not securely in place. These issues can be frustrating, but with a few simple troubleshooting steps, you can often resolve them quickly.
Step 1: Restart Your Phone
The first and easiest step to try is simply restarting your Android phone. A quick reboot can often clear up any temporary software glitches that may be causing the “No Service” error. Here’s how to restart your device:
- Press and hold the Power button until the power menu appears.
- Tap Restart or Reboot.
- Wait for your phone to restart fully before checking if the issue is resolved.
Step 2: Toggle Airplane Mode
If restarting your phone doesn’t help, try toggling Airplane Mode on and off. This will force your phone to disconnect from and reconnect to the cellular network, which can sometimes resolve “No Service” issues. Here’s how:
- Swipe down from the top of your screen to open the Quick Settings panel.
- Tap the Airplane Mode icon to turn it on.
- Wait a few seconds, then tap the Airplane Mode icon again to turn it off.
- Check to see if your cellular service has been restored.
Step 3: Check Your SIM Card
If toggling Airplane Mode doesn’t work, the next step is to check your SIM card. Make sure it’s properly inserted and not damaged. Here’s what to do:
- Power off your Android phone completely.
- Locate the SIM card tray on your device (usually on the side or top).
- Use a SIM ejector tool or a small paperclip to gently pop out the SIM tray.
- Remove the SIM card and check for any visible damage or debris.
- If the SIM card looks dirty, gently clean it with a soft, dry cloth.
- Reinsert the SIM card, making sure it’s properly aligned and fully seated in the tray.
- Push the SIM tray back into your phone until it clicks into place.
- Power your phone back on and check for service.
Step 4: Update Your Phone’s Software
Outdated software can sometimes cause network connectivity issues. Check for any available software updates and install them to ensure your phone is running the latest version of its operating system. Here’s how:
- Connect your phone to a stable Wi-Fi network.
- Go to Settings > System > System Update.
- Tap Check for Update.
- If an update is available, tap Download and Install.
- Wait for the update to complete, then check if the “No Service” issue is resolved.
Step 5: Reset Network Settings
If the previous steps haven’t worked, try resetting your phone’s network settings. This will erase all saved Wi-Fi networks, Bluetooth connections, and cellular settings, but it won’t delete any of your personal data. Here’s how to reset your network settings:
- Go to Settings > System > Advanced > Reset Options.
- Tap Reset Wi-Fi, Mobile & Bluetooth or Reset Network Settings.
- Confirm by tapping Reset Settings.
- Wait for the process to complete, then check if your cellular service is restored.
Step 6: Contact Your Carrier
If none of the above steps have resolved the “No Service” or “No SIM Card” error, it’s time to contact your cellular carrier. There may be an issue with your account or the network in your area. Your carrier can help you troubleshoot further and determine if you need a new SIM card or if there are any outages affecting your service.
Conclusion
Dealing with a “No Service” or “No SIM Card” error on your Android phone can be a frustrating experience, but in most cases, it’s a problem that you can resolve on your own with a few simple troubleshooting steps. By restarting your phone, toggling Airplane Mode, checking your SIM card, updating your software, and resetting your network settings, you can often get your phone back up and running with a strong cellular signal.
If these steps don’t resolve the issue, don’t hesitate to reach out to your cellular carrier for further assistance. With a little patience and persistence, you’ll be back to making calls, sending texts, and browsing the web on your Android phone in no time.
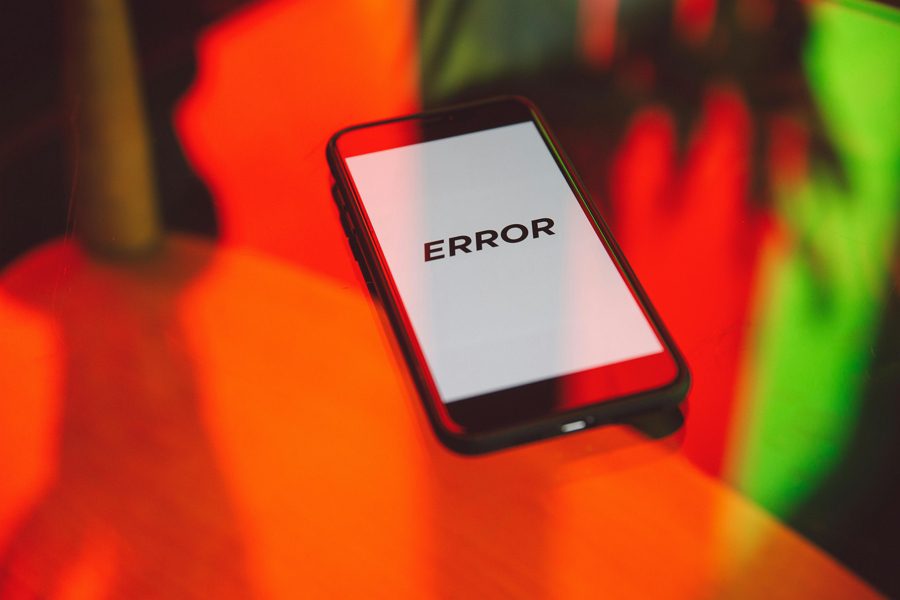
Leave a Reply