Is your Android phone or tablet showing as connected to Wi-Fi but you have no internet access? This frustrating “connected, no internet” error is a common problem that many Android users face. Luckily, there are several troubleshooting steps you can take to resolve the issue and get back online. In this article, we’ll walk through the most effective methods to fix Android’s connected without internet problem.
1. Check Your Router First
Before troubleshooting your Android device, it’s important to verify that your router and internet connection are working properly.
- Restart your router by unplugging it, waiting 30 seconds, and plugging it back in. This can often resolve temporary network glitches.
- Check if other devices like computers or tablets can connect to the internet through the same Wi-Fi network. If they can’t, the issue is likely with your router or internet service provider, not your Android device.
- Contact your internet provider if you suspect an outage or problems with your internet service.
2. Toggle Airplane Mode
One of the simplest potential fixes is to quickly toggle your Android’s airplane mode on and off. This will force it to disconnect and reconnect to the Wi-Fi network, which can resolve some connectivity issues.
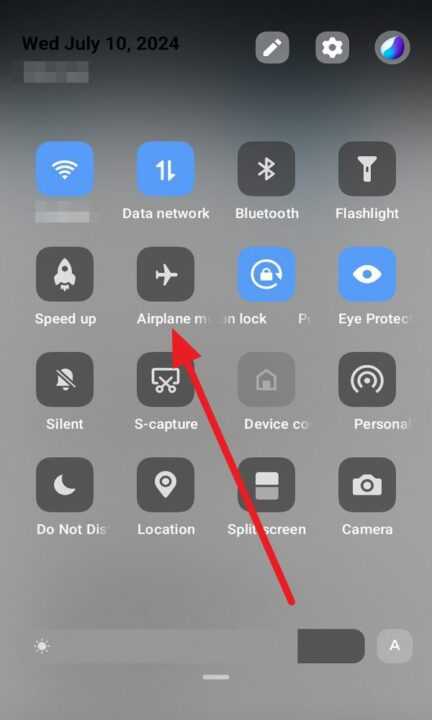
- Swipe down from the top of your screen to access the Quick Settings panel.
- Tap the Airplane Mode icon to turn it on. Wait a few seconds.
- Tap Airplane Mode again to turn it off.
- Check if your internet connection is restored.
3. Forget and Reconnect to the Wi-Fi Network
Forgetting the Wi-Fi network will clear out any saved settings that could be causing problems, allowing you to set up the connection from scratch.
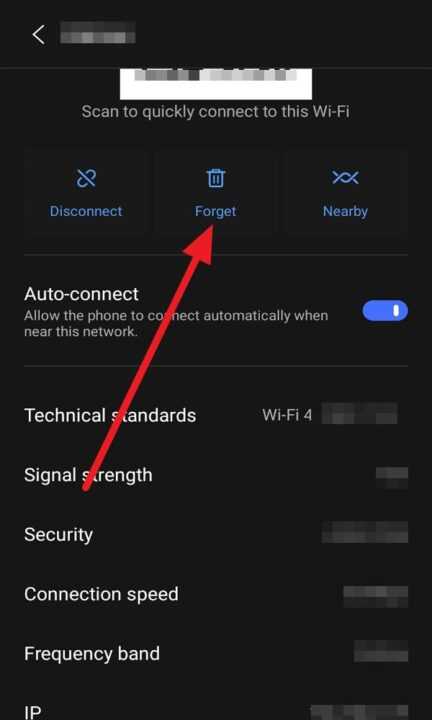
- Go to Settings > Network & internet > Wi-Fi.
- Tap on the problematic Wi-Fi network name.
- Select Forget to remove the saved network.
- Tap on the network name again and re-enter the password to reconnect.
- See if you now have internet access.
4. Reset Your Android’s Network Settings
Resetting network settings clears all saved Wi-Fi networks, Bluetooth connections, and cellular settings. It’s a more comprehensive solution that can fix various network-related issues.
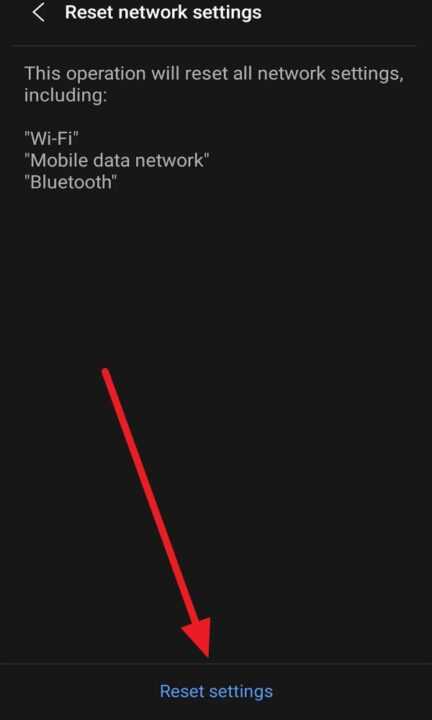
- Navigate to Settings > System > Reset options.
- Tap on Reset Wi-Fi, mobile & Bluetooth.
- Select Reset settings to confirm.
- Reconnect to your Wi-Fi network and check your internet connection.
5. Update Your Android System WebView
Android System WebView is a system component that allows Android apps to display web content. Keeping it updated can resolve issues with apps and web pages not loading.
- Open the Google Play Store app.
- Search for Android System WebView.
- If an update is available, tap Update.
- Restart your device after updating.
6. Check for Android System Updates
Manufacturers frequently release Android updates to improve performance, fix bugs, and address security issues. Ensuring your device is running the latest available version can help resolve the connected without internet problem.
- Go to Settings > System > System update.
- If an update is available, tap Download and install.
- Wait for the update to complete and your device to restart.
7. Change Your DNS Server
DNS (Domain Name System) servers translate website names into IP addresses. Using a reliable DNS service like Google Public DNS can improve your internet connection’s speed and stability.
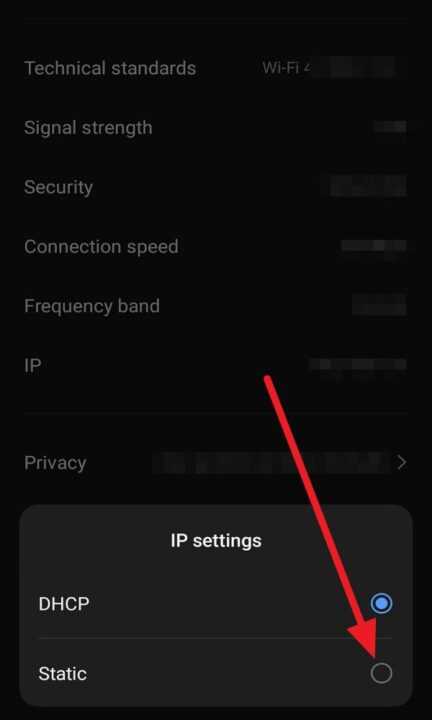
- Go to Settings > Network & internet > Wi-Fi.
- Long press on your Wi-Fi network and select Modify network.
- Tap on Advanced options.
- Change IP settings from DHCP to Static.
- In the DNS 1 field, enter 8.8.8.8. In the DNS 2 field, enter 8.8.4.4.
- Tap Save and reconnect to the network.
8. Factory Reset Your Android Device
If none of the above steps resolve the connected without internet issue, a factory reset may be necessary as a last resort. This will erase all data on your device, so make sure to backup important files first.
- Go to Settings > System > Reset options.
- Tap Erase all data (factory reset).
- Follow the prompts to complete the reset process.
- Set up your device and reconnect to the Wi-Fi network.
Conclusion
Dealing with connected without internet issues on your Android device can be frustrating, but there are several effective troubleshooting methods to try. Start by checking your router and internet connection, then move on to toggling airplane mode, forgetting and reconnecting to the Wi-Fi network, or resetting your Android’s network settings.
Updating Android System WebView, checking for system updates, and changing your DNS server are additional steps that can help resolve the problem. If all else fails, a factory reset may be necessary, but should be done as a last resort.
By systematically working through these potential solutions, you’ll be able to fix your Android’s connected without internet issue and get back to browsing, streaming, and using your apps without interruption.
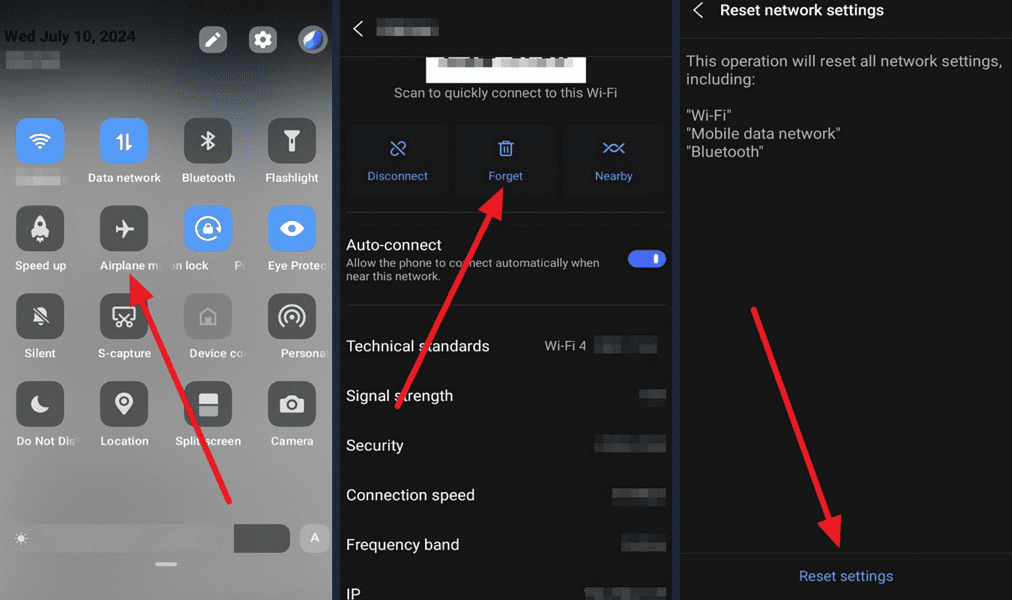
Leave a Reply