If you’re running out of storage space on your Android phone or tablet, one solution is to move some of your files to an SD card. Many Android devices support expandable storage via SD cards, allowing you to free up valuable space on your device’s internal memory. In this article, we’ll walk you through the steps to transfer files from your Android device to an SD card.
1. Check if Your Device Supports an SD Card
Before proceeding, make sure your Android device has an SD card slot and that it supports expandable storage. Not all Android phones or tablets have this feature. Check your device’s specifications or look for the SD card slot, typically located on the side or under the back cover of your device.
2. Insert and Format the SD Card
If your device supports an SD card, insert the card into the designated slot. In most cases, you’ll need to power off your device before inserting the SD card. After inserting the card, power on your device.
Your Android device may prompt you to format the SD card. Formatting will erase all data on the card, so make sure you have backed up any important files before proceeding. Follow the on-screen instructions to format the SD card.
3. Using Files by Google
One of the easiest ways to move files from your Android device to an SD card is by using the Files by Google app. If you don’t have the app installed, you can download it for free from the Google Play Store. Here’s how to use Files by Google to transfer files:
- Open the Files by Google app on your Android device.
- Under the Categories section, select the type of file you want to move (e.g., Images, Videos, Audio, or Documents).
- Locate the file you want to transfer and tap and hold on it to select it. You can also select multiple files by tapping on them individually.
- Tap the three-dot menu icon in the top-right corner and select Move to or Copy to.
- Choose your SD card as the destination and tap Move here or Copy here.
The selected files will now be moved or copied to your SD card.
4. Using the Built-in File Manager
Most Android devices come with a built-in file manager app that you can use to move files to your SD card. The exact steps may vary depending on your device and Android version, but here’s a general guide:
- Open your device’s file manager app. It may be called Files, My Files, or something similar.
- Navigate to the folder containing the files you want to move (e.g., Internal Storage).
- Tap and hold on a file to select it. You can also select multiple files by tapping on them individually.
- Tap the three-dot menu icon and select Move or Copy.
- Navigate to your SD card and choose the destination folder.
- Tap Move here or Paste to transfer the files.
Your files will now be moved or copied to the SD card.
5. Using a Computer
Another way to transfer files from your Android device to an SD card is by using a computer. This method is useful if you have a large number of files to move or if you prefer managing your files on a larger screen. Here’s how to do it:
- Connect your Android device to your computer using a USB cable.
- On your Android device, tap the notification that says Charging this device via USB.
- Under Use USB for, select File Transfer or Transfer files.
- On your computer, open the file explorer and locate your Android device.
- Open the folder containing the files you want to move (e.g., Internal Storage).
- Select the files you want to transfer and copy them (Ctrl+C on Windows, Command+C on Mac).
- Navigate to your SD card folder and paste the files (Ctrl+V on Windows, Command+V on Mac).
The files will now be copied to your SD card.
Conclusion
Moving files from your Android device to an SD card is a simple process that can help you free up storage space on your device. Whether you use the Files by Google app, your device’s built-in file manager, or a computer, transferring files to an SD card is a quick and easy way to manage your device’s storage.
By following the steps outlined in this article, you can ensure that your Android device has enough space for new apps, photos, and files without having to delete your existing data. So, go ahead and give it a try – your device will thank you for it!
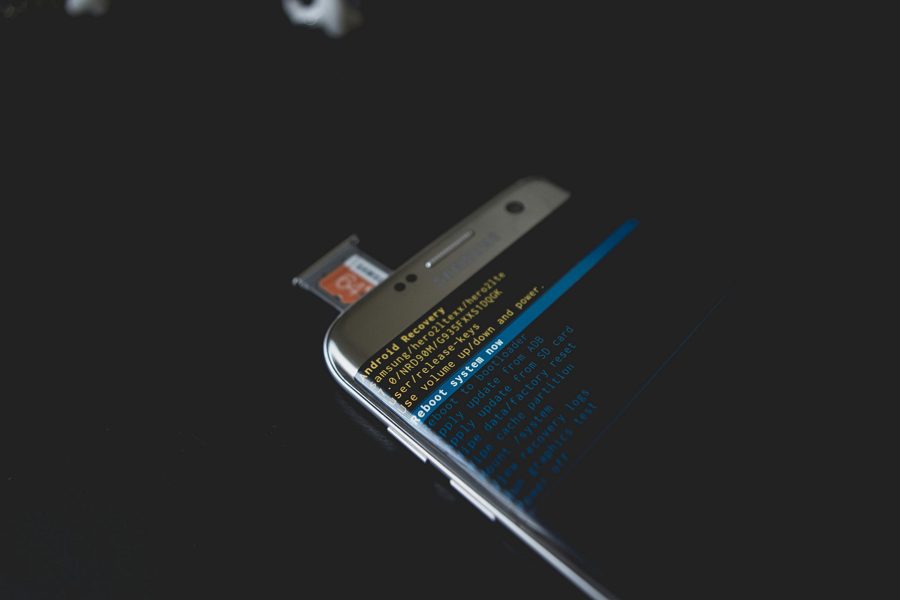
Leave a Reply