Accessing the internal storage on your Vivo Android smartphone is a straightforward process that allows you to manage files, documents, images, and other data stored on your device. Whether you need to free up space, transfer files, or simply organize your content, having the ability to navigate and manipulate the internal storage is an essential skill for any Android user.
In this comprehensive guide, we’ll walk you through the step-by-step process of accessing the internal storage on your Vivo Android device. We’ll cover various methods, including using the built-in file manager, connecting your phone to a computer, and employing third-party file explorer apps. By the end of this article, you’ll have a solid understanding of how to access and manage your Vivo’s internal storage efficiently.
Method 1: Using the Built-in File Manager
Most Vivo Android devices come pre-installed with a file manager app that allows you to access and manage the internal storage directly from your phone. Here’s how you can use it:
- Locate the File Manager app on your Vivo device. It may be called File Manager, My Files, or something similar.
- Open the app, and you should see a list of storage locations, including your device’s internal storage.
- Tap on “Internal Storage” or a similar option to access the files and folders stored on your phone’s internal memory.
- Navigate through the folders to find the content you’re looking for. You can create new folders, move or copy files, and perform other file management tasks.
Method 2: Connecting to a Computer
Another way to access the internal storage on your Vivo Android device is by connecting it to a computer via a USB cable. This method is particularly useful if you need to transfer large files or manage your phone’s storage from a larger screen. Here’s how to do it:
- Connect your Vivo device to your computer using a compatible USB cable.
- On your phone, you may see a notification asking you to choose the connection type. Select Transfer files or File Transfer option.
- Your computer should now recognize your Vivo device as an external storage device.
- Open the file explorer on your computer (e.g., Windows Explorer or Finder on Mac) and locate your Vivo device under the list of connected drives.
- Double-click on your device to access its internal storage, where you can view, copy, move, or delete files and folders.
Method 3: Using Third-Party File Explorer Apps
While the built-in file manager on your Vivo Android device is often sufficient, some users prefer to use third-party file explorer apps for additional features and customization options. Here’s how you can use a third-party app to access your internal storage:
- Open the Google Play Store on your Vivo device and search for a file explorer app. Popular options include ES File Explorer, Solid Explorer, and FX File Explorer.
- Install the app of your choice by following the on-screen instructions.
- Open the file explorer app once it’s installed.
- Locate and tap on the “Internal Storage” or similarly named option to access the files and folders stored on your device’s internal memory.
- Navigate through the folders, and use the app’s features to manage your files as needed.
Conclusion
Accessing the internal storage on your Vivo Android device is a straightforward process that can be accomplished through various methods. Whether you prefer to use the built-in file manager, connect your phone to a computer, or employ a third-party file explorer app, the ability to manage your device’s internal storage is crucial for maintaining organization and freeing up space.
By following the steps outlined in this guide, you’ll be able to access and manipulate the files and folders stored on your Vivo Android device’s internal storage with ease. Remember to exercise caution when deleting or moving important files, and always create backups of your valuable data to prevent accidental loss.
With the knowledge gained from this article, you’re now equipped to take control of your Vivo Android device’s internal storage, ensuring efficient file management and a clutter-free experience.
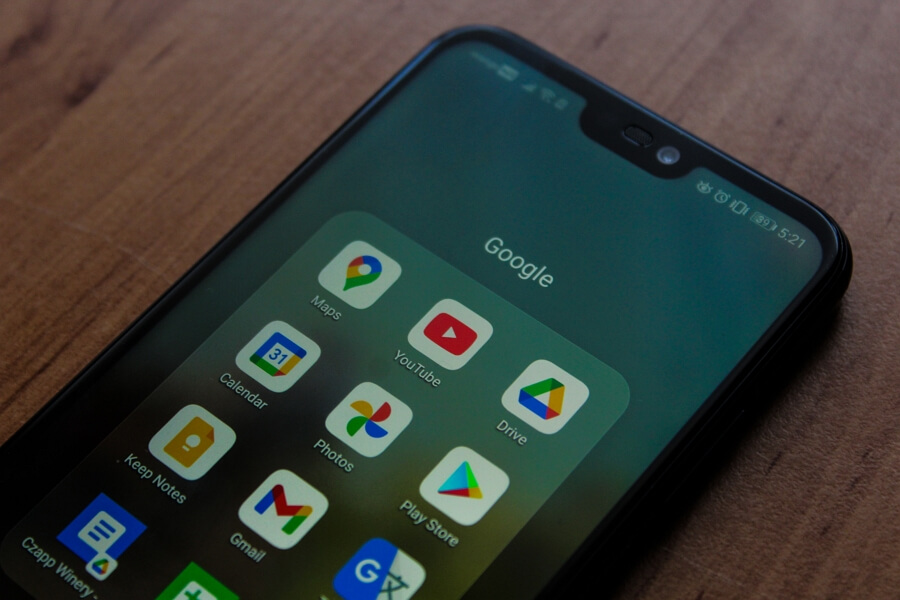
Leave a Reply