In the world of graphic design, typography plays a crucial role in creating visually appealing and impactful designs. Canva, a popular online design platform, offers a wide range of fonts to choose from. However, sometimes you may want to use a specific font that’s not available in Canva’s default library. The good news is that Canva allows you to upload and use custom fonts, even on your mobile device. In this comprehensive guide, we’ll walk you through the process of adding custom fonts to Canva mobile, helping you take your designs to the next level.
Understanding the Importance of Custom Fonts
Before we dive into the steps, let’s briefly discuss why custom fonts are so important in design. Custom fonts can:
- Enhance brand identity: Using unique fonts can help your brand stand out and be more recognizable.
- Improve design consistency: By using the same fonts across all your designs, you create a cohesive visual identity.
- Express creativity: Custom fonts allow you to add a personal touch to your designs, making them more unique and memorable.
- Meet specific design requirements: Sometimes, a project may require a particular font that’s not available in Canva’s default library.
Now that we understand the significance of custom fonts, let’s explore how to add them to Canva mobile.
Prerequisites for Adding Custom Fonts to Canva Mobile
Before we begin, there are a few things you’ll need:
- A Canva Pro, Enterprise, Education, or Nonprofit account
- The Canva mobile app installed on your device
- Font files in supported formats (OTF, TTF, or WOFF)
- Proper licensing for the fonts you want to use
It’s important to note that the ability to upload custom fonts is a feature exclusive to Canva’s paid plans. If you’re using the free version, you’ll need to upgrade to access this functionality.
Steps to Add Custom Fonts to Canva Mobile
Now, let’s walk through the process of adding custom fonts to Canva mobile:
- Open the Canva app: Launch the Canva app on your mobile device and sign in to your account.
- Access the Brand Kit: Tap on the menu icon (usually three horizontal lines) in the top left corner of the screen. From the menu, select “Brand Kit.”
- Select or create a Brand Kit: If you have multiple Brand Kits, choose the one you want to add the font to. If you don’t have a Brand Kit yet, you can create a new one by tapping the “+” icon.
- Navigate to the Fonts section: In your Brand Kit, scroll down until you find the “Fonts” section.
- Upload a new font: Tap the “+” icon next to “Fonts” or look for an “Upload a font” button. This will open your device’s file browser.
- Select the font file: Navigate to the location where you’ve saved your custom font file and select it. Remember, Canva supports OTF, TTF, and WOFF file formats.
- Confirm the upload: Canva may ask you to confirm that you have the right to use the font. Make sure you have proper licensing before proceeding.
- Wait for the upload to complete: The font file will now upload to your Canva account. This may take a few moments depending on the file size and your internet connection.
- Verify the upload: Once the upload is complete, you should see your new font listed in the Brand Kit’s font section.
Using Your Newly Uploaded Font
After successfully uploading your custom font, you’re ready to use it in your designs. Here’s how:
- Create or open a design: Start a new design or open an existing one in the Canva mobile app.
- Add or select text: Tap the “+” icon to add a new text box, or select an existing text element in your design.
- Open the font menu: With the text selected, tap on the current font name at the top of the screen to open the font menu.
- Find your custom font: Your uploaded fonts will appear under a section called “Brand fonts” or “Uploaded fonts.” Scroll through the list to find your newly added font.
- Apply the font: Tap on your custom font to apply it to the selected text.
- Adjust as needed: You can now adjust the size, color, and other text properties as you would with any other font in Canva.
Tips for Managing Custom Fonts in Canva Mobile
To make the most of your custom fonts in Canva mobile, consider these tips:
- Organize your Brand Kit: If you have multiple custom fonts, consider creating separate Brand Kits for different projects or clients. This can help you keep your fonts organized and easily accessible.
- Use font families: If you’re uploading a font family (e.g., regular, bold, italic versions), try to upload them together. Canva will often recognize them as a family, making it easier to switch between styles.
- Test your fonts: After uploading a new font, create a test design to ensure it displays correctly and works well at different sizes.
- Keep track of licensing: Always make sure you have the proper licensing for the fonts you upload and use in your designs.
- Regular cleanup: Periodically review your uploaded fonts and remove any that you no longer use to keep your Brand Kit organized.
Troubleshooting Common Issues
While adding custom fonts to Canva mobile is generally straightforward, you might encounter some issues. Here are some common problems and their solutions:
- Font not appearing: If your uploaded font doesn’t appear in the font list, try logging out of the Canva app and logging back in. If the problem persists, check if the font file is in a supported format.
- Upload failure: Ensure you have a stable internet connection. If the upload keeps failing, try reducing the file size or converting the font to a different supported format.
- Font looks different: Sometimes, fonts may render differently on mobile devices. If your font doesn’t look quite right, try using it in the desktop version of Canva to see if the issue persists.
- Limited to 100 fonts: Canva Pro accounts have a limit of 100 uploaded fonts. If you’ve reached this limit, you’ll need to remove some fonts before adding new ones.
Conclusion
Adding custom fonts to Canva mobile is a powerful way to enhance your designs and maintain brand consistency across your projects. By following the steps outlined in this guide, you can easily upload and use your favorite fonts right from your mobile device. Remember to always respect font licensing and make the most of Canva’s Brand Kit feature to keep your custom fonts organized. With these tools at your fingertips, you’re well-equipped to create stunning designs that truly reflect your unique style and brand identity.
FAQ
What file formats does Canva support for custom fonts?
Canva supports OTF (OpenType Font), TTF (TrueType Font), and WOFF (Web Open Font Format) file formats for custom font uploads.
Can I use my custom fonts across all my devices?
Yes, once you’ve uploaded a custom font to your Canva account, it will be available on all devices where you use Canva, including desktop and mobile.
How many custom fonts can I upload to Canva?
Canva Pro accounts are limited to uploading 100 custom fonts. If you need more, you may need to consider an Enterprise account.
What should I do if my custom font isn’t displaying correctly?
First, try logging out and back into the Canva app. If the issue persists, check if the font file is corrupted or try converting it to a different supported format.
Can I share my uploaded fonts with team members?
Yes, if you’re using Canva for Teams, uploaded fonts can be shared with team members through shared Brand Kits.
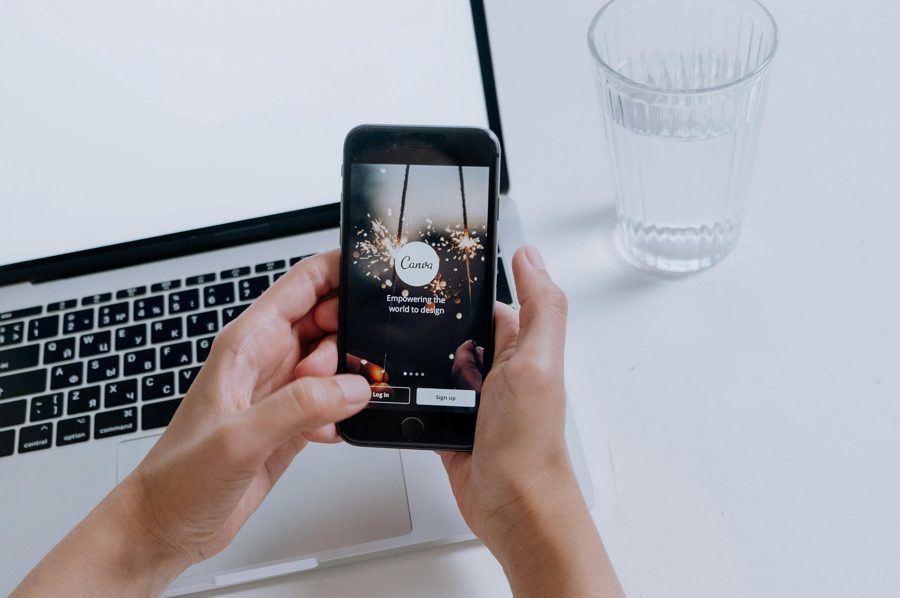
Leave a Reply