Transferring files between Android devices or from an Android phone to a PC is a common task many of us need to do. While using a USB cable is one option, it’s often more convenient to transfer files wirelessly over WiFi. In this article, we’ll cover several easy methods to transfer files over WiFi on your Android device.
Why Transfer Files Over WiFi?
There are a few key benefits to transferring files wirelessly instead of with a cable:
- Convenience – No need to find a cable or physically connect devices
- Speed – WiFi transfers are often faster than USB, especially for larger files
- Multiple devices – Easily transfer files to multiple devices at once over WiFi
Whether you need to share photos, videos, documents or other files, transferring over WiFi is a great option. Let’s look at the best ways to do it.
Method 1: WiFi Direct
Most modern Android devices support WiFi Direct, which allows two devices to establish a direct WiFi connection without needing a wireless access point. Here’s how to use it:
- On both Android devices, go to Settings > Network & Internet > WiFi > WiFi preferences
- Tap Advanced > WiFi Direct
- The devices will scan and display a list of available devices
- Tap the device you want to connect to and follow the prompts to pair
- Once connected, select the files you want to send and choose WiFi Direct to transfer them
WiFi Direct is a quick and easy way to transfer files between two Android phones or tablets. However, both devices need to support the feature.
Method 2: FTP Server Apps
Another convenient option is to use an FTP (File Transfer Protocol) server app on your Android device. These apps essentially turn your phone into a wireless file server that you can access from other devices. Some good options include:
- WiFi FTP Server (free with ads)
- FTP Server (free)
- Solid Explorer (paid) – full featured file manager with FTP server
To use an FTP server app:
1. Download and install the app on your Android device
2. Open the app and start the FTP server
3. Connect to the server from another device using the provided IP address and port
- On Windows, open File Explorer and enter
ftp://[IP address]:[port] - On Mac, open Finder, click Go > Connect to Server and enter
ftp://[IP address]:[port] - On another Android device, use an FTP client app like Solid Explorer
4. Browse the files on your Android device and transfer them as needed
Using an FTP server provides an easy way to wirelessly access your Android phone’s files from just about any other device.
Method 3: Cloud Storage
If you need to transfer files between your Android phone and a computer, using cloud storage like Google Drive is a simple solution:
- On your Android phone, install the Google Drive app if needed
- Open the app and tap the + button
- Select Upload, then choose the files you want to transfer
- Once uploaded, open
drive.google.comon your computer - Sign in with the same account and download the uploaded files
This method works well for transferring files in both directions. You can also access the files from any device with internet access.
Method 4: Syncing Apps
Finally, there are various Android apps designed specifically for syncing files between devices over WiFi. A couple good options are:
- Send Anywhere (free) – quickly send files between devices
- AirDroid (free basic version) – comprehensive device management features
Using a dedicated syncing app provides a streamlined experience and adds convenience features like QR code scanning to connect devices.
Conclusion
Transferring files over WiFi on Android provides a fast and easy way to share data between devices. Whether using built-in features like WiFi Direct, an FTP server app, cloud storage, or a dedicated file syncing app, you have plenty of great wireless transfer options.
Try out the different methods covered in this article to see which one works best for your needs. With the tips provided, you’ll be transferring files over WiFi on your Android device like a pro in no time!
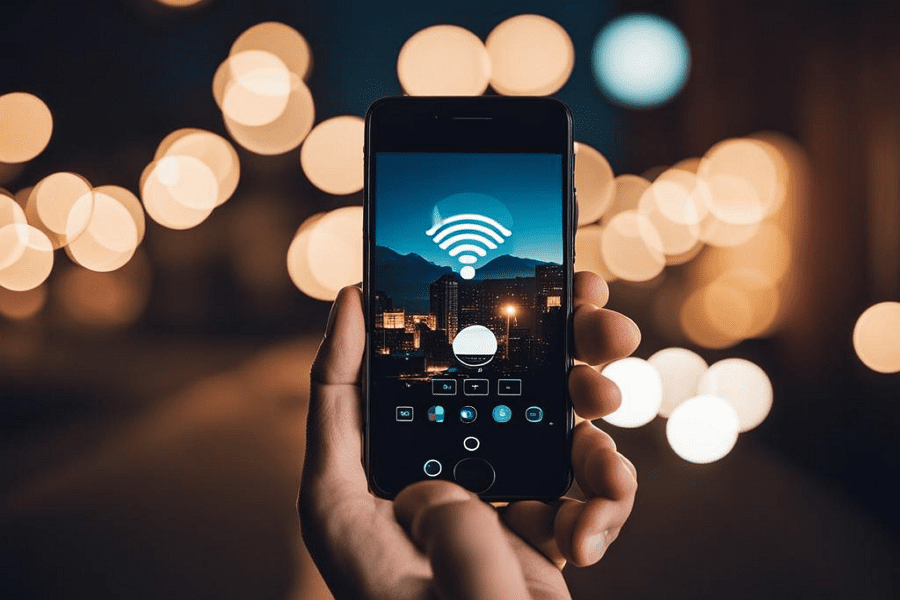
Leave a Reply