If you’re looking to create engaging videos without breaking the bank, Canva’s AI video generator is a fantastic tool to explore. It offers a user-friendly interface and a wide range of templates and features, making it perfect for beginners and pros alike. However, navigating through all its features can be a bit overwhelming if you’re new to video creation. In this article, I’ll guide you through the steps to use Canva’s AI video generator online for free.
Creating videos with Canva is not only cost-effective but also incredibly straightforward. You can produce professional-looking videos in just a few clicks, which is great for social media posts, presentations, or even personal projects. Let’s dive into how you can get started!
Getting Started with Canva AI Video Generator
Step 1: Sign Up for Canva
To begin, you need to sign up for a Canva account if you haven’t already. Visit the Canva website and click on “Sign up.” You can use your email, Google, or Facebook account to create an account. Once you’ve signed up, log in to your account.
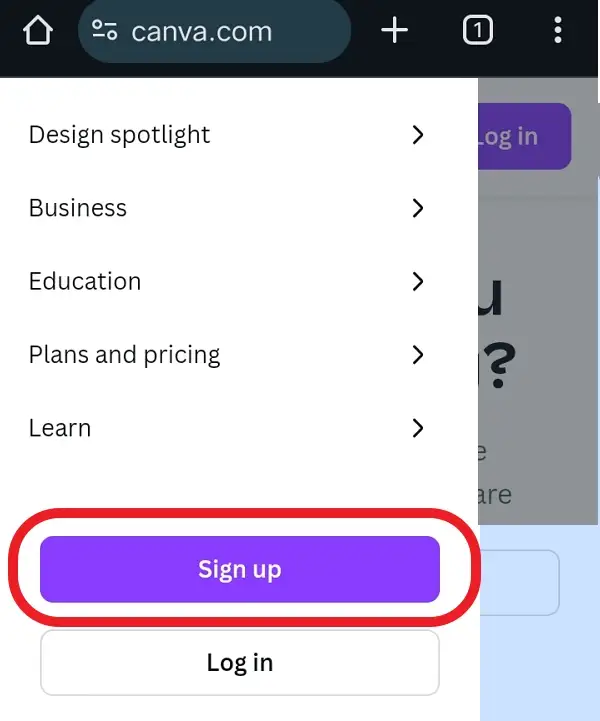
Step 2: Access the Video Editor
After logging in, click on the “Create a design” button. In the search bar, type “video” and select a video template that suits your needs. Canva offers a variety of templates for different video types, such as social media posts, presentations, or explainer videos.
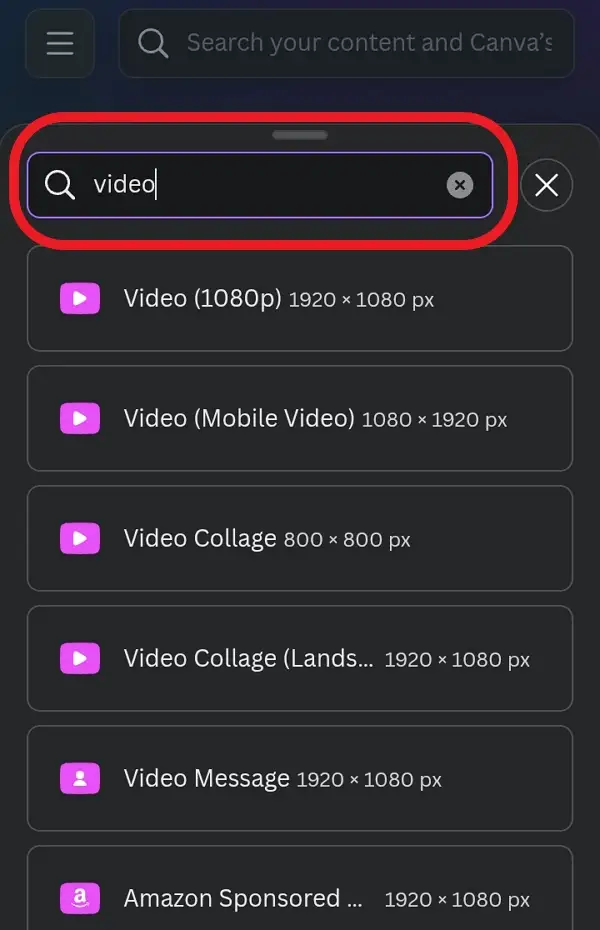
Step 3: Choose Your Template
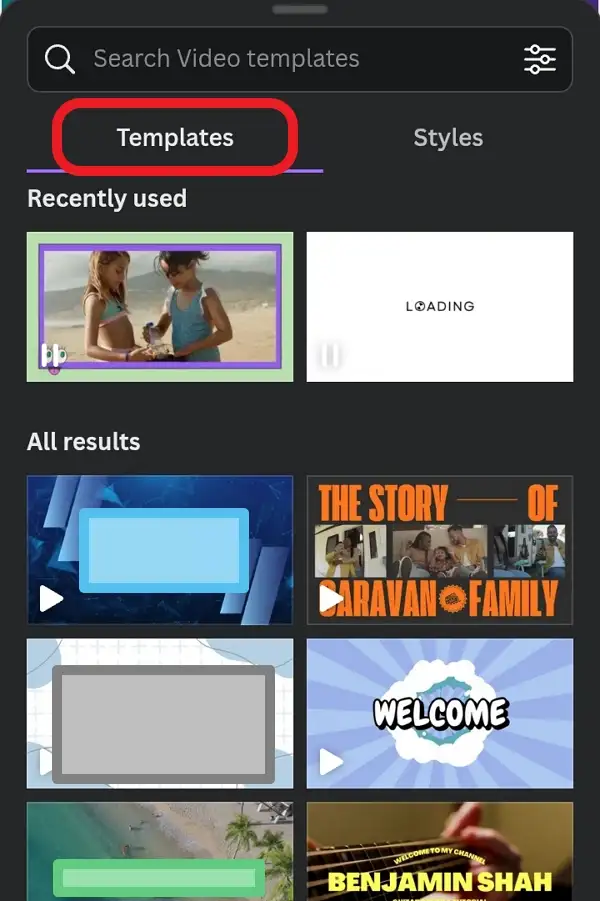
Browse through the available templates and select one that fits your project. Canva’s templates are customizable, so don’t worry if none of them perfectly match your vision. You can always adjust elements later.
Step 4: Customize Your Video
Once you’ve chosen a template, you can start customizing it. You can add text, images, videos, or audio tracks. Use the drag-and-drop feature to add elements to your video timeline. Canva also offers a range of free stock images and audio tracks you can use.
Step 5: Use AI Features
Canva’s AI features can help you automate some parts of the video creation process. For example, you can use AI to generate text-to-speech narration or to automatically adjust the video’s style and transitions. Experiment with these features to see how they can enhance your video.
Step 6: Add Animations and Transitions
To make your video more engaging, add animations and transitions between scenes. Canva provides a variety of animation styles and transitions that you can apply with just a few clicks.
Step 7: Preview and Export
Before exporting your video, preview it to ensure everything looks and sounds as expected. Once you’re satisfied, click on the “Export” button to download your video. You can choose from various formats and resolutions depending on where you plan to use the video.
Tips for Using Canva AI Video Generator
- Keep it Simple: Don’t overcomplicate your video with too many elements. Keep your message clear and concise.
- Experiment with AI Features: Canva’s AI can help streamline your workflow. Try out different AI tools to see what works best for your project.
- Use Free Resources: Take advantage of Canva’s free stock images and audio tracks to save time and money.
Conclusion
Using Canva’s AI video generator is a great way to create professional-looking videos without needing extensive video editing experience. By following these steps, you can produce engaging videos for free. Whether you’re creating content for social media, a presentation, or a personal project, Canva has the tools to help you achieve your goals.
FAQs
How Do I Access Canva’s AI Video Generator?
To access Canva’s AI video generator, sign up for a Canva account, then navigate to the video editor section. You can use the AI features within the video editor to automate certain tasks.
Is Canva Free to Use?
Canva offers a free version with limited features. For more advanced features, you might need to upgrade to a paid plan. However, the free version is sufficient for basic video creation.
Can I Use Canva for Commercial Purposes?
Yes, you can use Canva for commercial purposes. However, ensure that you comply with Canva’s terms of service regarding commercial use, especially if you’re using their free resources.
How Long Does It Take to Create a Video with Canva?
The time it takes to create a video with Canva depends on the complexity of your project. Simple videos can be created in under an hour, while more complex projects might take longer.
Can I Use My Own Audio and Images in Canva?
Yes, you can upload your own audio and images to use in your Canva videos. This allows you to personalize your content further.
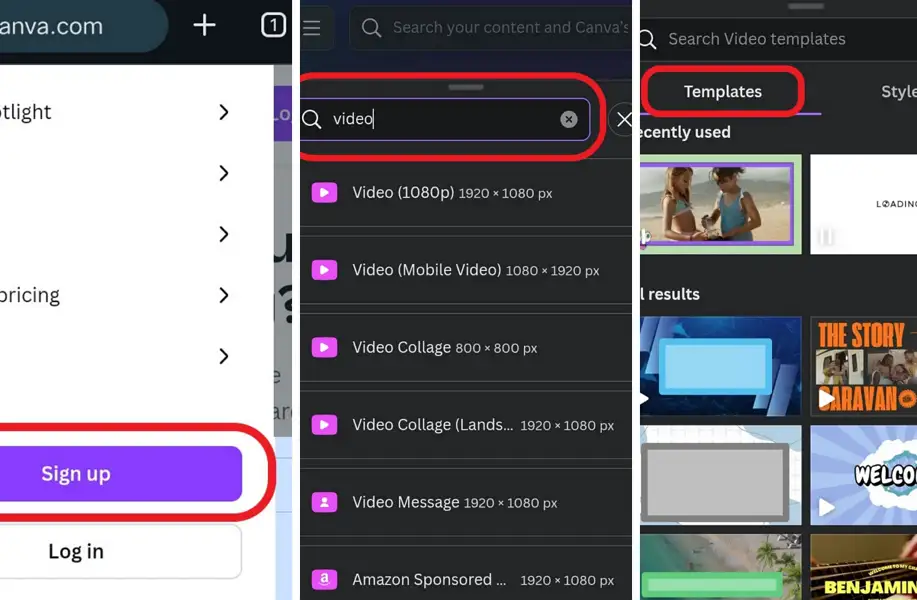
Leave a Reply