Are you tired of the low-quality webcam on your laptop or desktop computer? Do you want to improve your video quality on Zoom calls without having to buy an expensive external webcam? If you have an Android smartphone, you’re in luck! You can easily use your phone’s high-quality camera as a webcam for Zoom. In this article, we’ll walk you through the simple steps to set it up.
Why Use Your Phone as a Webcam?
There are several reasons why using your Android phone as a webcam for Zoom is a great idea:
- Better video quality: Smartphone cameras have come a long way in recent years. Even a mid-range Android phone likely has a better camera than the built-in webcam on your computer.
- Flexibility: Using your phone as a webcam allows you to position the camera anywhere you want for the best angle and lighting.
- Cost-effective: You don’t need to spend money on an external webcam if you already have a decent smartphone.
Step-by-Step Guide
Follow these steps to start using your Android phone as a webcam for Zoom:
Step 1: Download the DroidCam App
- On your Android phone, open the Google Play Store and search for DroidCam.
- Install the DroidCam app by Dev47Apps. It’s free, but there is also a paid version with additional features.
Step 2: Install the DroidCam Client on Your Computer
- On your Windows or Linux computer, go to the Dev47Apps website to download the DroidCam client.
- Install the client on your computer following the provided instructions.
Step 3: Connect Your Phone to Your Computer
There are a few ways to connect your Android phone to your computer:
- Connect via USB: Use a USB cable to connect your phone to your computer. This provides the most stable connection.
- Connect via Wi-Fi: Make sure your phone and computer are connected to the same Wi-Fi network. Open the DroidCam app on your phone and the client on your computer. In the app, tap on the Wi-Fi icon and make sure the IP address matches the one in the client.
Step 4: Configure Your Zoom Settings
- Open the Zoom app on your computer.
- Go to Settings > Video.
- Click on the drop-down menu next to Camera and select DroidCam.
- Adjust any other video settings as needed.
Step 5: Start Your Zoom Call
You’re all set! Your Android phone is now acting as your webcam. Start or join a Zoom meeting as you normally would. Remember to unmute your microphone and turn on your video. You should see the video feed from your phone’s camera.
Tips for the Best Video Quality
To ensure the best possible video quality when using your Android phone as a webcam, keep these tips in mind:
- Lighting: Make sure you have good lighting on your face. Natural light from a window works best, but you can also use a lamp or ring light.
- Stability: Use a tripod or phone stand to keep your phone steady during the call. Avoid holding the phone in your hand, as this can result in shaky video.
- Framing: Position your phone so that your face is centered in the frame and at eye level. Avoid awkward angles like looking up your nose.
- Background: Choose a clean, uncluttered background that isn’t distracting. You can also use Zoom’s virtual background feature if needed.
Conclusion
Using your Android phone as a webcam for Zoom is a simple and effective way to improve your video quality without spending money on new equipment. By following the steps outlined in this article, you can set up your phone as a webcam in just a few minutes.
Remember to download the DroidCam app on your phone and the client on your computer, connect your devices via USB or Wi-Fi, and configure your Zoom settings. With good lighting, stability, framing, and a clean background, you’ll be looking your best on your next Zoom call.
So give it a try and impress your colleagues, friends, or family with your upgraded video setup! Your Android phone’s camera is a powerful tool that can enhance your Zoom experience.
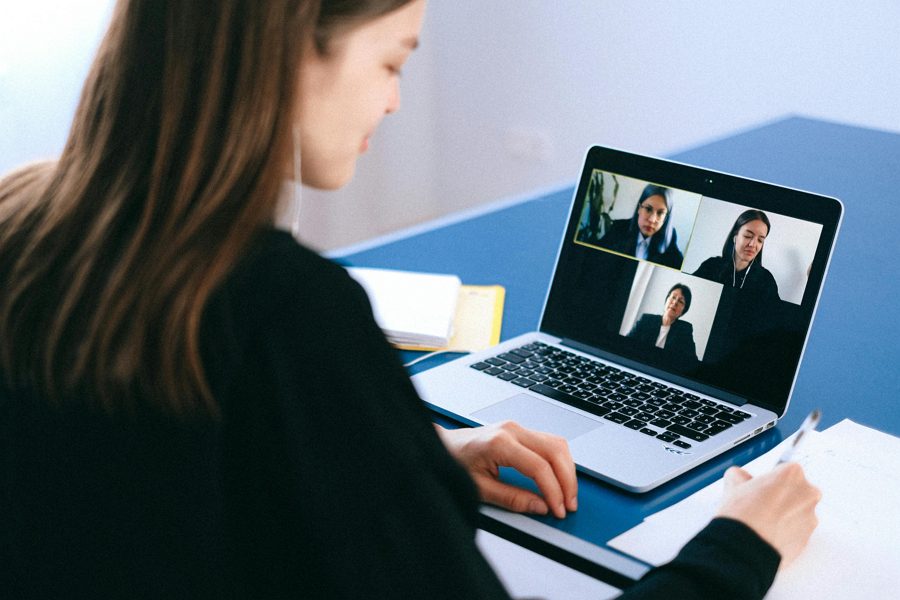
Leave a Reply