Google Drive is an essential app for many Android users, providing cloud storage and easy access to your files from anywhere. To ensure you have the latest features, performance improvements, and bug fixes, it’s important to keep the Google Drive app updated on your Android phone or tablet. In this article, we’ll walk you through the simple steps to update Google Drive and discuss why staying up-to-date is beneficial.
Why Update Google Drive?
Before we dive into the steps, let’s briefly discuss the importance of updating the Google Drive app:
- New Features: Google regularly adds new features and enhancements to the Drive app. By updating, you’ll gain access to the latest tools and functionalities that can improve your productivity and user experience.
- Bug Fixes: Updates often include fixes for known bugs and issues, ensuring that the app runs smoothly and without glitches.
- Security Patches: Google releases security patches to address vulnerabilities and protect your data. Keeping your app updated helps maintain the security of your files and personal information.
- Compatibility: As Android OS evolves, updating Google Drive ensures compatibility with the latest system versions and other apps.
Steps to Update Google Drive on Android
Now, let’s go through the step-by-step process of updating Google Drive on your Android device:
Step 1: Open the Google Play Store
On your Android device, locate and tap the Google Play Store icon to open the app. The Play Store is where you can find and manage app updates.
Step 2: Access the Menu
Once the Play Store is open, tap on the three horizontal lines (hamburger menu) in the top-left corner of the screen. This will open the Play Store menu.
Step 3: Go to “My apps & games”
From the menu, select My apps & games. This will take you to a list of all the apps installed on your device, including Google Drive.
Step 4: Check for Updates
In the My apps & games section, you’ll see two tabs: Updates and Installed. If an update for Google Drive is available, it will appear under the Updates tab. If you don’t see Google Drive listed, tap on the Installed tab and find the app in the list.
Step 5: Update Google Drive
To update Google Drive, simply tap on the Update button next to the app. The Play Store will download and install the latest version of the app on your device. If you don’t see an Update button and instead see an Open button, your Google Drive app is already up-to-date.
Step 6: Wait for the Update to Complete
Depending on your internet connection speed and the size of the update, the process may take a few moments. Ensure that you have a stable internet connection during the update process.
Step 7: Launch the Updated Google Drive App
Once the update is complete, you can tap the Open button to launch the updated Google Drive app. You’re now ready to use the latest version of the app with all its new features and improvements!
Enable Automatic Updates
To ensure that you always have the latest version of Google Drive without manually checking for updates, you can enable automatic updates for the app:
- Open the Google Play Store and navigate to the Google Drive app page.
- Tap on the three-dot menu in the top-right corner of the screen.
- Select Enable auto-update from the dropdown menu.
With automatic updates enabled, the Play Store will update Google Drive whenever a new version is available, as long as your device is connected to Wi-Fi.
Conclusion
Updating the Google Drive app on your Android device is a simple process that ensures you have access to the latest features, bug fixes, and security improvements. By following the steps outlined in this article, you can easily keep your Google Drive app up-to-date and running smoothly. Remember to enable automatic updates for added convenience and to ensure you never miss an important update. With an updated Google Drive app, you can enjoy a better user experience and make the most of this powerful cloud storage solution on your Android device.
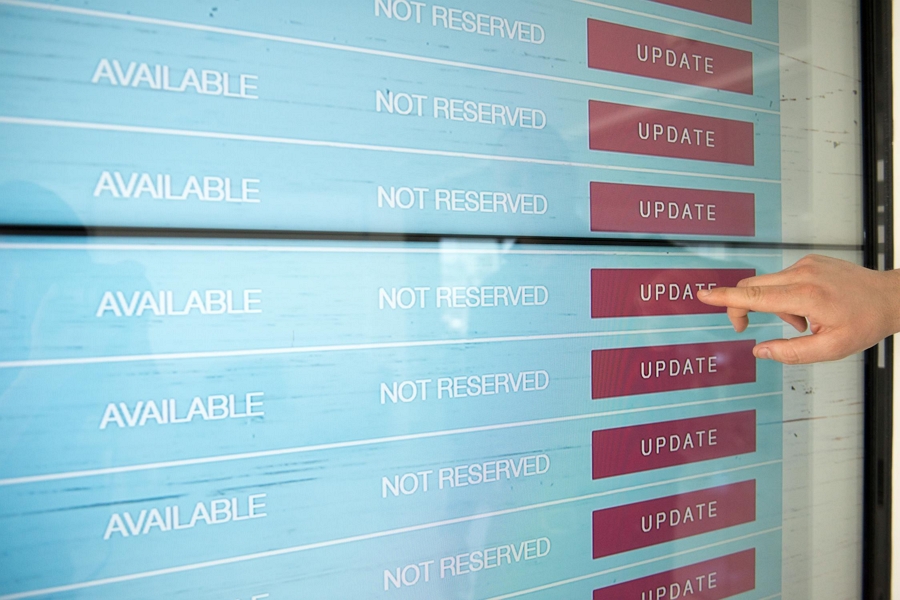
Leave a Reply