In today’s connected world, text messaging remains a crucial form of communication. When you encounter the “Message Blocking is Active” error on your Android device, it can disrupt your ability to stay in touch with friends, family, and colleagues. This issue can stem from multiple sources, including carrier-level blocks, device settings, or even accidental blocking of contacts.
Understanding the root cause of message blocking is the first step towards resolving the issue. Let’s dive into the various methods you can use to unblock message blocking on your Android device.
Steps to Unblock Message Blocking
1. Check Your Phone’s Block List
One of the most common reasons for message blocking is that the contact you’re trying to reach is on your phone’s block list. Here’s how to check and modify your block list:
- Open the Phone app on your Android device.
- Tap the three-dot menu icon and select Settings.
- Look for Blocked numbers or a similar option (the exact wording may vary depending on your device).
- Review the list of blocked numbers.
- To unblock a number, tap the X or – icon next to it.
- Confirm by tapping Unblock when prompted.
After unblocking the number, try sending a text message to see if the issue is resolved.
2. Verify Your Carrier’s Block List
Sometimes, message blocking can be activated at the carrier level. To check if this is the case:
- Contact your mobile carrier’s customer support.
- Ask them to verify if there are any blocks on your account.
- If blocks are present, request their removal.
Note: You may need to provide account verification information when contacting your carrier.
3. Ensure Your Account is in Good Standing
Outstanding bills or account issues can lead to service restrictions, including message blocking. To address this:
- Log into your carrier’s online account portal.
- Check your account status and any outstanding balances.
- Pay any overdue amounts if necessary.
- Contact your carrier’s billing department if you need clarification on any charges.
4. Disable Wi-Fi Calling Temporarily
Wi-Fi calling can sometimes interfere with regular SMS messaging. Try disabling it temporarily:
- Go to your Android device’s Settings.
- Tap on Network & Internet or Connections.
- Find the Wi-Fi Calling option and turn it off.
- Attempt to send a text message to see if the issue is resolved.
5. Clear Your Messaging App’s Cache
Accumulated cache data in your messaging app can sometimes cause issues. Clearing the cache may help:
- Open your Android device’s Settings.
- Go to Apps & notifications or Application Manager.
- Find and tap on your messaging app (e.g., Messages).
- Tap on Storage & cache.
- Select Clear cache.
- Restart your messaging app and try sending a text.
6. Update Your Messaging App
Outdated apps can lead to various issues, including message blocking. Ensure your messaging app is up to date:
- Open the Google Play Store.
- Tap on your profile icon and select Manage apps & device.
- Look for any available updates for your messaging app.
- If an update is available, install it.
- Restart your device and try sending a message.
7. Check Your Message Center Number
An incorrect Message Center Number can prevent messages from being sent. To verify and update this number:
- Open your messaging app.
- Access the app’s settings (usually via the three-dot menu).
- Look for Advanced settings or More settings.
- Find the Message Center or SMSC option.
- Ensure the number matches the one provided by your carrier.
- If it’s incorrect, update it with the correct number (contact your carrier if unsure).
8. Reset Network Settings
If the issue persists, resetting your network settings can often resolve messaging problems:
- Go to your Android device’s Settings.
- Scroll down and tap on System.
- Select Reset options.
- Tap on Reset Wi-Fi, mobile & Bluetooth.
- Confirm by tapping Reset settings.
Note: This will reset all network settings, including saved Wi-Fi passwords, so be prepared to re-enter this information.
9. Check for System Updates
Ensuring your Android device has the latest system updates can resolve various issues, including message blocking:
- Open your device’s Settings.
- Scroll down and tap on System.
- Select System update or Software update.
- If an update is available, download and install it.
- Restart your device and check if the messaging issue is resolved.
10. Contact Your Carrier’s Technical Support
If you’ve tried all the above steps and are still experiencing message blocking, it’s time to reach out to your carrier’s technical support:
- Call your carrier’s customer service number.
- Explain the issue and the steps you’ve already taken.
- Ask for a thorough check of your account and network settings.
- Follow any additional troubleshooting steps they provide.
Conclusion
Message blocking on Android can be a complex issue with multiple potential causes. By systematically working through these steps, you can identify and resolve the problem, restoring your ability to send and receive text messages freely.
Remember, patience is key when troubleshooting tech issues. If one method doesn’t work, move on to the next. In most cases, one of these solutions will unblock your messages and get you back to seamless communication.
If you continue to experience difficulties after trying all these steps, consider visiting your carrier’s local store or an authorized service center for hands-on assistance. They may be able to identify device-specific issues or carrier-related problems that aren’t apparent through self-troubleshooting.
Staying connected through messaging is crucial in our digital age, and with these steps, you’ll be well-equipped to overcome message blocking hurdles on your Android device. Keep this guide handy for future reference, and happy texting!
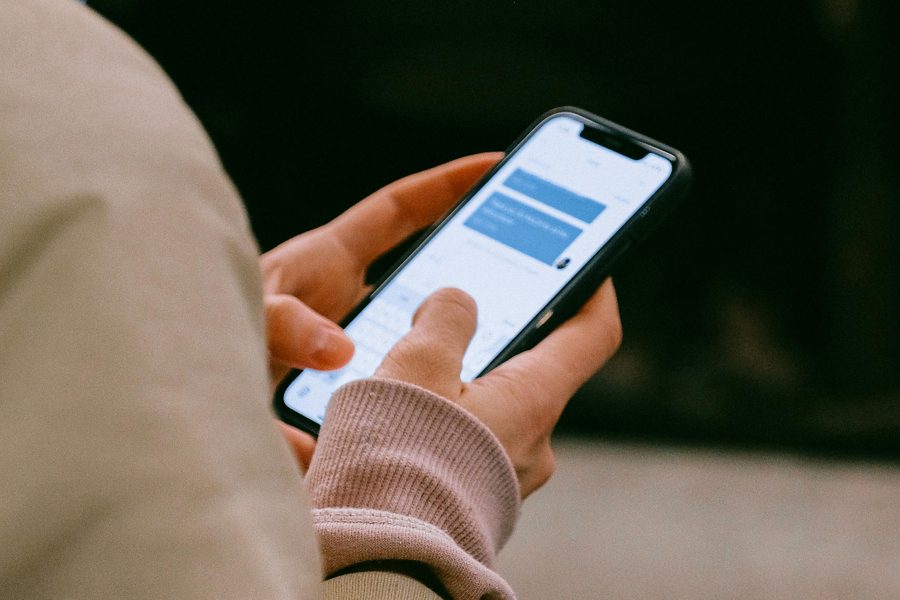
Leave a Reply