Google Maps is one of the most popular navigation apps, providing turn-by-turn directions, real-time traffic updates, and more. One lesser-known feature is the ability to enable speed camera warnings, which can help you avoid costly fines and stay safe on the road. In this article, we’ll walk you through the steps to turn on speed camera warnings in Google Maps on your Android device.
Why Use Speed Camera Warnings?
Speed cameras are designed to catch drivers who exceed the speed limit, resulting in fines and potential points on your license. While it’s always best to follow the posted speed limits, having a warning system in place can help you stay more aware of your speed and avoid accidentally going over the limit.
Google Maps’ speed camera warning feature will alert you when you’re approaching a known speed camera, giving you time to check your speed and slow down if necessary. This can be especially helpful when driving on unfamiliar roads or in areas with frequent speed traps.
Step-by-Step Guide
Follow these simple steps to enable speed camera warnings in Google Maps on your Android device:
- Open Google Maps: Launch the Google Maps app on your Android smartphone or tablet.
- Access Settings: Tap on your profile picture icon in the top-right corner of the screen to open the menu, then scroll down and tap on Settings.
- Navigate to Navigation Settings: In the Settings menu, tap on Navigation settings to access the options related to Google Maps navigation.
- Enable Speed Limit: Scroll down until you see the Speed limits option. Tap on the toggle switch next to it to turn the feature on. This will display the speed limit on the map while navigating.
- Turn On Speed Camera Warnings: Just below the Speed limits option, you’ll see Speed cameras. Tap on the toggle switch to enable speed camera warnings.
That’s it! You’ve now successfully enabled speed camera warnings in Google Maps on your Android device. The next time you use Google Maps for navigation, you’ll receive visual and audible alerts when approaching a speed camera, helping you maintain a safe speed and avoid potential fines.
Additional Tips
- Keep Google Maps Updated: To ensure you have access to the latest features and the most accurate speed camera data, make sure to keep your Google Maps app updated to the latest version via the Google Play Store.
- Be Mindful of Your Speed: While speed camera warnings can be helpful, it’s essential to always drive responsibly and follow posted speed limits. Don’t rely solely on the warnings, and stay alert to your surroundings.
- Report Speed Cameras: If you come across a speed camera that isn’t marked in Google Maps, you can help other drivers by reporting it. Simply tap on the + button during navigation, then select Add a report and choose “Speed camera.”
Conclusion
Enabling speed camera warnings in Google Maps on your Android device is a quick and easy process that can help you stay safer on the road and avoid costly fines. By following the step-by-step guide outlined in this article, you can take advantage of this useful feature and drive with greater peace of mind.
Remember, while speed camera warnings can be a helpful tool, they should never replace safe driving habits and adherence to posted speed limits. Always prioritize safety and be aware of your surroundings while navigating with Google Maps.
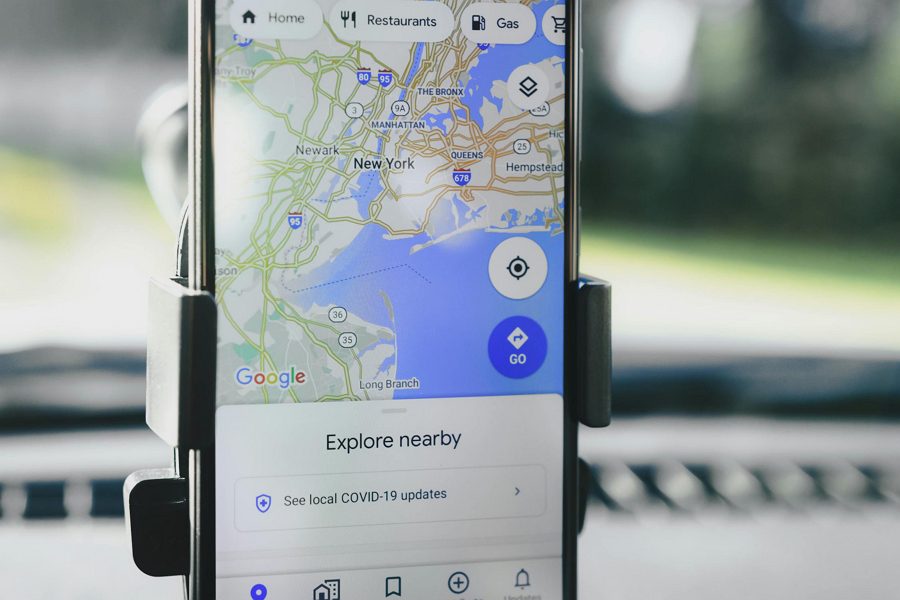
Leave a Reply