In today’s globalized world, being able to access information in different languages is more important than ever. Whether you’re traveling abroad, learning a new language, or simply curious about content from other parts of the world, the ability to translate web pages on your phone can be incredibly useful. Fortunately, Google Chrome makes it easy to translate pages with just a few taps. In this article, we’ll walk you through the steps to translate a page in Chrome on your phone.
Before You Start
Before we dive into the steps, there are a few things to keep in mind:
- Chrome’s built-in translation feature: Chrome has a built-in translation feature that automatically detects when a page is in a different language and offers to translate it for you.
- Internet connection: You’ll need an internet connection to use Chrome’s translation feature, as it relies on Google’s translation servers.
- Supported languages: Chrome can translate pages in over 100 languages, but it may not support every language or dialect.
With that out of the way, let’s get started!
Step 1: Open the Page You Want to Translate
First, open the Chrome app on your phone and navigate to the page you want to translate. This can be any web page in a foreign language, whether it’s a news article, a blog post, or a product description.
Step 2: Look for the Translation Bar
Once the page loads, Chrome will automatically detect if it’s in a different language than your default language settings. If it is, you’ll see a translation bar at the bottom of the screen.
The translation bar will show the language the page is currently in, as well as the language it can be translated to (usually your phone’s default language). For example, if you’re an English speaker and you open a page in Spanish, the translation bar might say “Spanish > English.”
Step 3: Tap the Translation Bar
To start the translation process, simply tap the translation bar. Chrome will then send the page to Google’s translation servers, which will translate the text into your preferred language.
This process usually only takes a few seconds, depending on your internet connection speed and the length of the page.
Step 4: Read the Translated Page
Once the translation is complete, the page will reload with the translated text. You can now read the page in your preferred language!
It’s important to note that machine translation isn’t perfect, and there may be some errors or awkward phrasing in the translated text. However, it should still give you a good general understanding of the page’s content.
Step 5: Adjust Translation Settings (Optional)
If you want more control over Chrome’s translation feature, you can adjust its settings. To do this:
- Tap the three-dot menu icon in the top-right corner of Chrome.
- Tap Settings.
- Tap Languages.
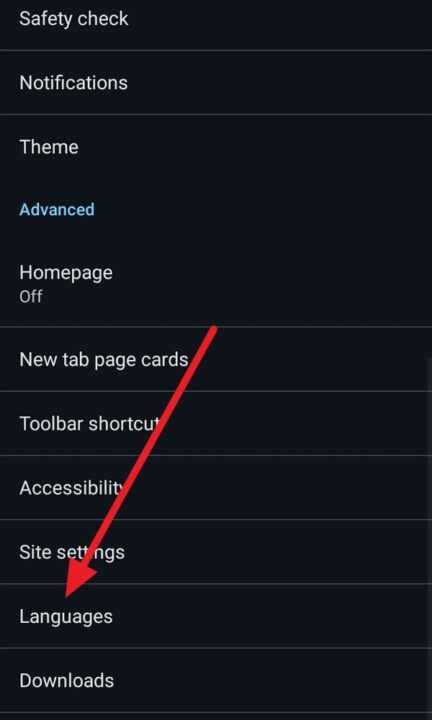
From here, you can change your preferred languages, decide whether Chrome should offer to translate pages, and even disable the translation feature entirely.
Tips for Better Translations
While Chrome’s translation feature is convenient and easy to use, there are a few things you can do to get better translations:
- Check for a native version of the page: Many websites offer their content in multiple languages. Before translating a page, check if there’s a native version in your language by looking for language options or a country selector.
- Try a different translation service: If you’re not satisfied with Chrome’s translation, you can copy and paste the page’s URL into another translation service like Google Translate or Bing Translator.
- Provide feedback: If you notice errors or issues with a translation, you can provide feedback to help improve the service. Just tap the Improve this translation link at the bottom of the translated page.
Conclusion
Being able to translate pages on your phone opens up a whole world of content and information. With Chrome’s built-in translation feature, it’s easy to read pages in other languages with just a few taps. Whether you’re a frequent traveler, a language learner, or just curious about other cultures, this tool is invaluable.
So next time you come across a page in a foreign language, don’t be intimidated – just let Chrome do the translating for you! With a little practice and some adjustments to your settings, you’ll be navigating the multilingual web like a pro in no time.
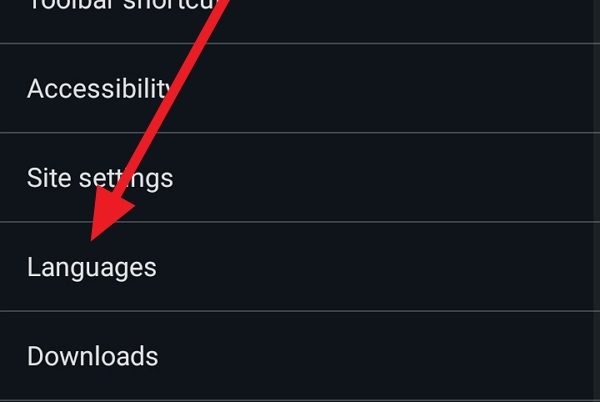
Leave a Reply