Google Authenticator is a popular two-factor authentication (2FA) app that adds an extra layer of security to your online accounts. However, when you switch to a new phone, transferring your Google Authenticator codes can be a bit tricky. This guide will walk you through the process of transferring Google Authenticator to your new device, ensuring that you maintain access to all your important accounts without any interruption.
Understanding Google Authenticator
Before we dive into the transfer process, it’s essential to understand what Google Authenticator is and how it works. Google Authenticator is a time-based one-time password (TOTP) app that generates unique codes every 30 seconds. These codes are used as an additional security measure when logging into various online services, including Google accounts, social media platforms, and cryptocurrency exchanges.
The app works by using a secret key to generate these time-based codes. This key is typically stored locally on your device, which is why transferring Google Authenticator to a new phone requires some specific steps. It’s not as simple as just downloading the app on your new device and logging in.
Methods to Transfer Google Authenticator
There are two primary methods to transfer Google Authenticator to a new phone:
- Automatic sync using your Google account
- Manual transfer using QR codes
Let’s explore each method in detail.
Automatic Sync Using Your Google Account
In 2023, Google introduced a new feature that allows users to sync their Authenticator codes across devices using their Google account. This method is by far the easiest way to transfer your codes to a new phone. Here’s how to do it:
1. On your old device:
- Open the Google Authenticator app
- Tap on your profile icon in the top-right corner
- Select your Google account from the list
- The sync feature will automatically turn on, indicated by a green cloud button next to your avatar
2. On your new device:
- Download and install the Google Authenticator app
- Open the app and sign in with the same Google account
- Your codes should automatically appear on the new device
It’s important to note that while this method is convenient, it may not be the most secure option. As of May 2023, this sync feature is not end-to-end encrypted, although Google has stated that they plan to offer this in the future.
Manual Transfer Using QR Codes
If you prefer not to use the sync feature or if you’re using an older version of the app, you can manually transfer your Authenticator codes using QR codes. This method is a bit more involved but offers more control over which accounts you transfer. Here’s how to do it:
1. On your old device:
- Open the Google Authenticator app
- Tap the three-dot menu icon in the top-right corner
- Select “Transfer accounts”
- Choose “Export accounts”
- You may be asked to verify your identity using your device’s security method (fingerprint, PIN, etc.)
- Select the accounts you want to transfer
- Tap “Next”
- A QR code will be displayed on your screen
2. On your new device:
- Download and install the Google Authenticator app
- Open the app and tap “Get Started”
- Select “Import existing accounts?”
- Choose “Scan QR code”
- Use your new device to scan the QR code displayed on your old device
- Your selected accounts will now be transferred to your new device
Remember, you may need to repeat this process multiple times if you have many accounts, as Google Authenticator may generate multiple QR codes.
Additional Considerations
When transferring Google Authenticator to a new phone, there are a few important things to keep in mind:
- Don’t delete the app from your old phone immediately: Keep the app on your old device until you’ve confirmed that all your accounts are working correctly on the new device.
- Update your 2FA settings on individual services: Some services may require you to disable and re-enable 2FA with your new device. Check important accounts to ensure everything is working as expected.
- Consider alternative 2FA apps: While Google Authenticator is popular, other apps like Authy offer easier methods for backing up and transferring codes.
- Be aware of security implications: If you use the sync feature, remember that your codes are stored in your Google account. While convenient, this could potentially be a security risk if your Google account is compromised.
Best Practices for Using Google Authenticator
To make the most of Google Authenticator and enhance your overall online security, consider these best practices:
- Enable 2FA on all important accounts: Don’t limit 2FA to just your Google account. Enable it on all services that offer this feature, including social media, financial accounts, and email services.
- Regularly review your 2FA-enabled accounts: Periodically check which accounts are linked to your Google Authenticator and remove any that you no longer use.
- Keep your recovery codes safe: Many services provide recovery codes when you set up 2FA. Store these codes securely in case you lose access to your Authenticator app.
- Use a strong password for your Google account: Since your Google account can now be used to sync Authenticator codes, it’s more important than ever to secure it with a strong, unique password.
- Consider using a password manager: A password manager can help you generate and store strong, unique passwords for all your accounts, further enhancing your online security.
Conclusion
Transferring Google Authenticator to a new phone doesn’t have to be a daunting task. Whether you choose to use the new sync feature or manually transfer your accounts using QR codes, the process is relatively straightforward. Remember to take your time and double-check that all your important accounts are properly transferred before removing the app from your old device. By following these steps and best practices, you can ensure that your online accounts remain secure even as you switch to a new phone.
FAQ
How long does it take to transfer Google Authenticator to a new phone?
The process of transferring Google Authenticator to a new phone typically takes about 5-10 minutes, depending on the number of accounts you need to transfer and the method you choose.
Can I use Google Authenticator on multiple devices simultaneously?
Yes, you can use Google Authenticator on multiple devices simultaneously. This can be done either by setting up each account manually on each device or by using the sync feature with your Google account.
What happens if I lose my phone with Google Authenticator?
If you lose your phone with Google Authenticator, you’ll need to use the backup codes provided by each service when you set up 2FA. If you don’t have these, you’ll need to go through each service’s account recovery process.
Is it safe to use the sync feature for Google Authenticator?
While the sync feature is convenient, it’s important to note that as of 2023, it’s not end-to-end encrypted. This means there’s a potential security risk if your Google account is compromised. If security is your top priority, you may want to stick with the manual transfer method.
Can I transfer Google Authenticator between iOS and Android devices?
Yes, you can transfer Google Authenticator between iOS and Android devices. The process is the same regardless of the operating system you’re using.
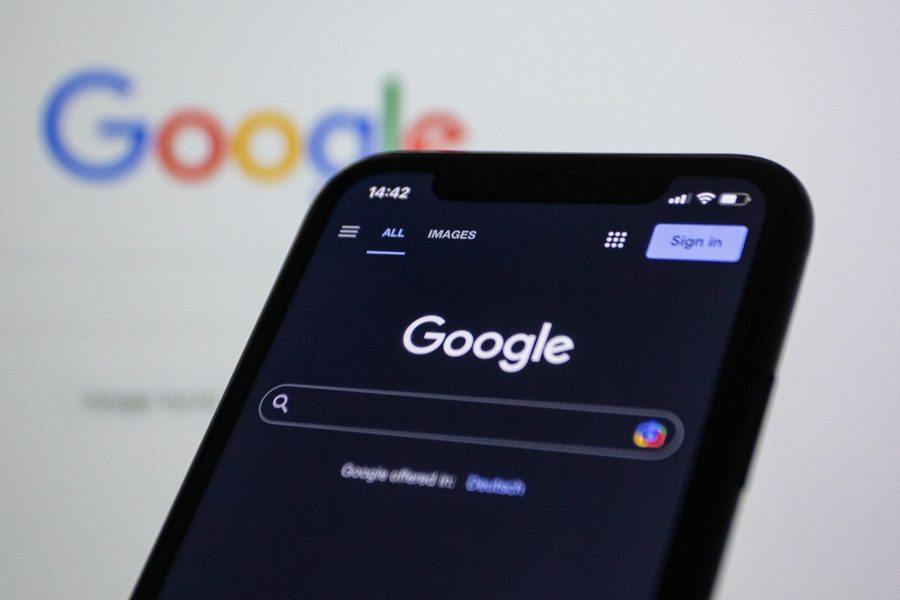
Leave a Reply