In today’s digital age, securing your online accounts is more important than ever. With cyber threats constantly evolving, relying solely on passwords is no longer sufficient. This is where two-factor authentication (2FA) comes in, adding an extra layer of security to your accounts. Google Authenticator is a popular 2FA tool that generates time-based one-time passwords (TOTP) for your accounts. In this article, we’ll walk you through the steps to set up and use Google Authenticator on your phone, ensuring your online presence remains secure.
Introduction
Google Authenticator is a free mobile app that provides an additional security layer for your online accounts. Instead of relying solely on your password, which can be compromised, Google Authenticator generates a unique, time-sensitive code that you must enter along with your password to access your account. This two-step verification process significantly reduces the risk of unauthorized access, even if someone manages to obtain your password.
The app works offline, generating codes based on a shared secret key and the current time. This means you don’t need an internet connection or cellular service to use it, making it a reliable option for travelers or those in areas with poor connectivity. Now, let’s dive into the steps to set up and use Google Authenticator on your phone.
Step 1: Download and Install Google Authenticator
The first step in using Google Authenticator is to download and install the app on your smartphone. The app is available for both Android and iOS devices.
For Android users:
- Open the Google Play Store on your device
- Search for “Google Authenticator”
- Tap “Install” to download and install the app
For iOS users:
- Open the App Store on your device
- Search for “Google Authenticator”
- Tap “Get” to download and install the app
Once the app is installed, you’re ready to move on to the next step.
Step 2: Set Up Google Authenticator with Your Accounts
Now that you have the app installed, it’s time to set it up with your online accounts. The process may vary slightly depending on the service you’re using, but the general steps are as follows:
- Log in to the account you want to secure with Google Authenticator
- Navigate to the security or two-factor authentication settings
- Look for an option to set up Google Authenticator or add a new authenticator app
- You’ll be presented with a QR code or a secret key
To add the account using the QR code:
- Open the Google Authenticator app on your phone
- Tap the “+” icon or “Add an account”
- Select “Scan a QR code”
- Use your phone’s camera to scan the QR code displayed on your computer screen
To add the account using the secret key:
- In the Google Authenticator app, tap “+” or “Add an account”
- Choose “Enter a setup key”
- Enter the account name and the secret key provided by the service
- Select the type of key (usually “Time-based”)
- Tap “Add” to finish
Once you’ve added the account, Google Authenticator will start generating six-digit codes for that service. These codes change every 30 seconds, ensuring a high level of security.
Step 3: Using Google Authenticator for Login
Now that you’ve set up Google Authenticator with your accounts, you’ll need to use it when logging in. Here’s how:
- Go to the login page of the service you’ve set up with Google Authenticator
- Enter your username and password as usual
- When prompted for the two-factor authentication code, open the Google Authenticator app on your phone
- Find the entry for the account you’re trying to access
- Enter the six-digit code displayed in the app into the login prompt on your computer or device
- Submit the code to complete the login process
Remember, the codes generated by Google Authenticator change every 30 seconds. If you don’t enter the code in time, simply wait for a new one to generate and try again.
Step 4: Managing Your Accounts in Google Authenticator
As you start using Google Authenticator for more of your online accounts, you’ll want to know how to manage them within the app. Here are some tips:
- Rearranging accounts: On Android, you can long-press an account and drag it to reorder. On iOS, tap “Edit” in the top-right corner to rearrange accounts.
- Removing accounts: If you no longer need an account in Google Authenticator, you can remove it. On Android, tap the three dots next to the account and select “Remove account.” On iOS, tap “Edit,” then the red minus sign next to the account you want to remove.
- Renaming accounts: To make your accounts easier to identify, you can rename them. On Android, tap the three dots next to the account and select “Edit.” On iOS, tap “Edit,” then tap the account name to change it.
Step 5: Backing Up Your Google Authenticator Data
One of the most important things to consider when using Google Authenticator is how to back up your data. If you lose your phone or switch to a new device, you could lose access to all your 2FA-protected accounts. Here are some ways to ensure you don’t get locked out:
- Save backup codes: When setting up 2FA for each service, you’re usually provided with backup codes. Store these securely, such as in a password manager or a physical safe.
- Use Google’s sync feature: In newer versions of Google Authenticator, you can sync your accounts to your Google account. This allows you to easily transfer your 2FA setup to a new device.
- Export accounts: Some versions of Google Authenticator allow you to export your accounts as a QR code. You can then scan this code on a new device to transfer your setup.
Remember, while backing up is important, make sure to keep any backups secure, as they could potentially give someone else access to your accounts.
Best Practices for Using Google Authenticator
To get the most out of Google Authenticator and ensure maximum security, consider these best practices:
- Use it for all important accounts: Enable 2FA with Google Authenticator for all accounts that support it, especially those containing sensitive information or financial data.
- Keep your phone secure: Since your phone now holds the keys to your online accounts, make sure it’s protected with a strong passcode or biometric lock.
- Don’t screenshot codes: Avoid taking screenshots of your Google Authenticator codes, as these could potentially be accessed by malware or if your phone is compromised.
- Regularly update the app: Keep Google Authenticator updated to ensure you have the latest security features and bug fixes.
- Use alongside other security measures: While 2FA significantly improves security, it’s not infallible. Continue to use strong, unique passwords for each account and consider using a password manager.
Conclusion
Setting up and using Google Authenticator on your phone is a powerful step towards securing your online presence. By adding this extra layer of security, you significantly reduce the risk of unauthorized access to your accounts, even if your passwords are compromised.
Remember, the process of setting up Google Authenticator may seem a bit daunting at first, but it’s a small investment of time that pays off enormously in terms of security. As you become more familiar with the app, you’ll find that it’s a seamless part of your login process, providing peace of mind without significant inconvenience.
In our increasingly digital world, taking proactive steps to protect your online identity is crucial. Google Authenticator is a free, easy-to-use tool that can make a big difference in your online security. So why wait? Download the app, set it up for your important accounts, and enjoy the added protection it provides. Your future self will thank you for taking this important step in safeguarding your digital life.
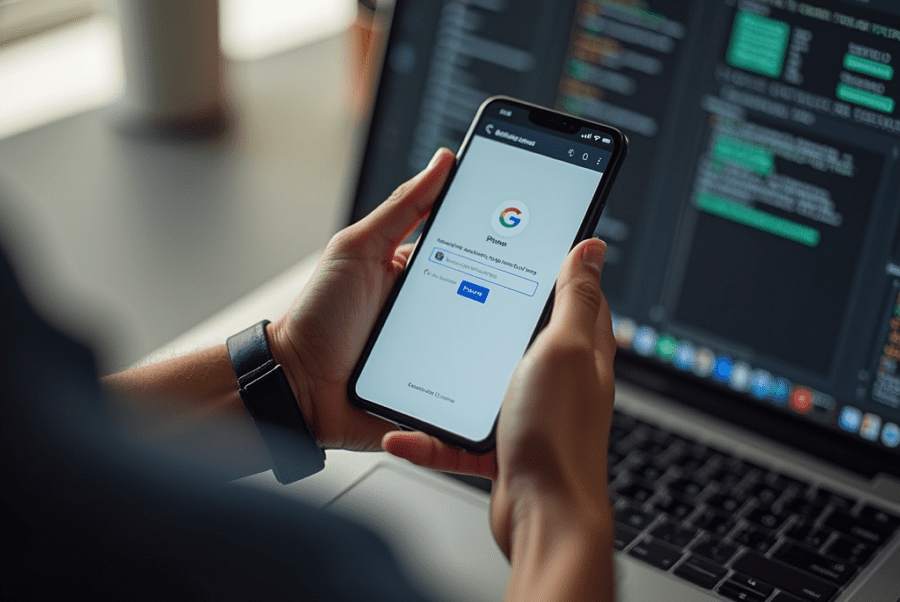
Leave a Reply