In today’s fast-paced digital world, efficient web browsing is crucial. One way to streamline your online experience is by setting Chrome to automatically open links in new tabs on your Android device. This article will guide you through the process, explain the benefits, and offer some additional tips for managing tabs in Chrome on Android.
Why Open Links in New Tabs?
Before we dive into the how-to, let’s briefly discuss why you might want to open links in new tabs:
- Maintain context: Keep your original page open while exploring new content
- Multitasking: Easily switch between different web pages
- Organized browsing: Group related tabs for better information management
- Prevent loss of information: Avoid losing unsaved form data on the current page
Now that we understand the advantages, let’s explore how to set up Chrome to open links in new tabs automatically on your Android device.
Steps to Set Chrome to Open Links in New Tabs on Android
Unfortunately, Chrome for Android doesn’t have a built-in setting to automatically open all links in new tabs. However, there are several methods you can use to achieve a similar result:
Method 1: Long-Press to Open Links in New Tabs
- Open Chrome on your Android device
- Navigate to any webpage with links
- Long-press on a link you want to open
- In the pop-up menu, tap Open in new tab
This method requires manual action for each link, but it’s the most straightforward way to open links in new tabs.
Method 2: Use the “Open in New Tab” Option in Settings
While this doesn’t automatically open all links in new tabs, it can be useful for search results:
- Open Chrome on your Android device
- Tap the three-dot menu in the top-right corner
- Go to Settings
- Scroll down and tap on Advanced
- Under Privacy and security, find and enable Open web pages in overview
This setting will open links from Google search results in a new tab.
Method 3: Install a Third-Party Browser Extension
Some third-party browsers for Android offer extensions that can force links to open in new tabs. While Chrome itself doesn’t support this feature, you might consider alternatives like Firefox or Kiwi Browser if this functionality is crucial for you.
Managing Tabs in Chrome for Android
Now that you know how to open links in new tabs, let’s look at some tips for managing those tabs effectively:
Switching Between Tabs
To switch between open tabs:
- Tap the square icon next to the address bar (it displays the number of open tabs)
- Swipe left or right to browse through your open tabs
- Tap on a tab to switch to it
Closing Tabs
To close a tab:
- Open the tab overview (square icon)
- Swipe the tab you want to close to the left or right
- Alternatively, tap the X in the top-right corner of the tab preview
Grouping Tabs
Chrome for Android allows you to group related tabs:
- Open the tab overview
- Long-press on a tab
- Drag it on top of another related tab to create a group
- Tap on the group to expand or collapse it
Using Incognito Mode
For private browsing:
- Tap the three-dot menu
- Select New Incognito tab
- Browse as usual, but note that your activity won’t be saved in your history
Additional Tips for Efficient Browsing
To further enhance your browsing experience on Chrome for Android:
Use Keyboard Shortcuts
If you’re using a physical keyboard with your Android device:
- Ctrl + T: Open a new tab
- Ctrl + Shift + T: Reopen the last closed tab
- Ctrl + Tab: Switch to the next tab
- Ctrl + Shift + Tab: Switch to the previous tab
Enable Data Saver
To reduce data usage and potentially speed up browsing:
- Go to Chrome Settings
- Tap on Data Saver
- Toggle it on
Customize Your New Tab Page
Make your new tabs more useful:
- Open a new tab
- Tap the gear icon in the bottom-right corner
- Choose which cards and suggestions you want to see
Conclusion
While Chrome for Android doesn’t offer a native setting to automatically open all links in new tabs, the methods and tips provided in this article can help you achieve a similar result and improve your overall browsing experience. By using long-presses, adjusting settings, and efficiently managing your tabs, you can create a more organized and productive web browsing environment on your Android device.
Remember, the key to efficient browsing is finding a system that works best for you. Experiment with these methods and tips to discover your ideal setup. Happy browsing!
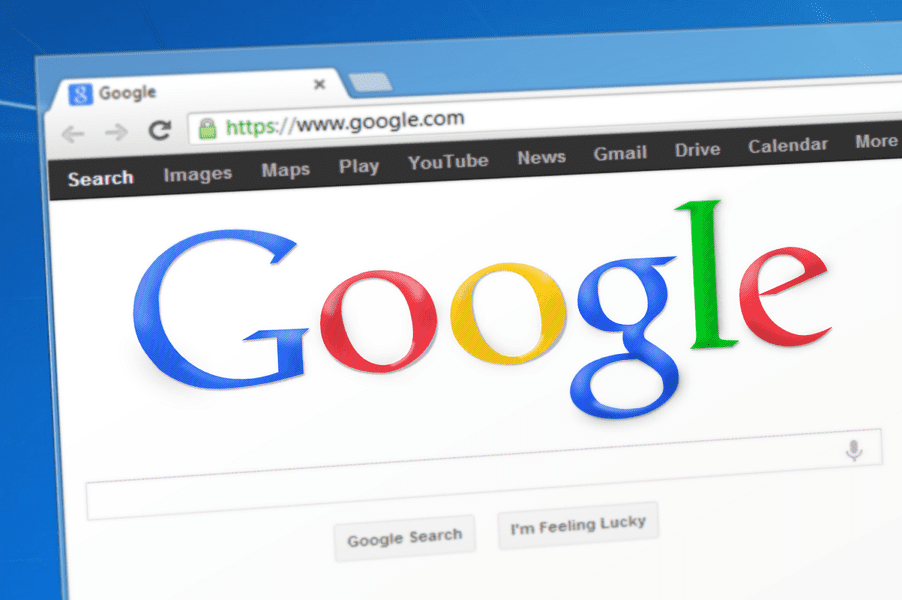
Leave a Reply