Want to make your Facebook profile picture stand out from the crowd? Setting an animated GIF as your profile pic is a fun and eye-catching way to express your personality. While you can’t upload GIFs directly from Facebook’s website, it’s easy to do using the Facebook app on your Android phone. Here’s a step-by-step guide on how to set a GIF as your Facebook profile picture.
What You Need to Know First
Before we dive into the steps, there are a few important things to keep in mind:
- The GIF you want to use as your profile picture should be 180×180 pixels in size for best results. Larger GIFs will be automatically resized by Facebook.
- Facebook limits profile picture GIFs and videos to a maximum length of 8 seconds. If your GIF is longer, only the first 8 seconds will loop.
- When you set a GIF as your profile picture, it will be public by default, meaning anyone on Facebook can see it. Keep this in mind when choosing an appropriate GIF.
Now that you know the requirements, let’s walk through the process of setting your GIF as your profile picture.
Step 1: Find or Create Your GIF
First, you’ll need a GIF to use. There are a couple options:
- Use an existing GIF: There are many websites with large libraries of GIFs you can browse and download, such as GIPHY and Tenor. Search for a GIF you like that meets the size and length requirements.
- Create your own GIF: If you want a totally unique profile picture, consider making your own GIF. You can use GIF creation tools and apps like GIPHY Cam, GIF Maker, or even Photoshop. Get creative!
Once you have your GIF ready to go, it’s time to upload it to Facebook.
Step 2: Open the Facebook App
Grab your Android phone and open the Facebook app. Make sure you’re logged into the account where you want to change your profile picture.
Step 3: Go to Your Profile
From the Facebook app’s main screen, tap your profile picture icon in the top left to go to your profile page.
Step 4: Tap Your Current Profile Picture
On your profile page, tap your current profile picture to open the profile picture options. You’ll see a camera icon appear.
Step 5: Select “Select Profile Picture”
Tap the camera icon, then choose Select Profile Picture from the dropdown menu that appears.
Step 6: Choose Your GIF
You’ll be taken to your phone’s photo gallery. Find and select the GIF you want to use. Tap to confirm your selection.
Step 7: Edit (Optional)
After selecting your GIF, you’ll have the option to edit it before finalizing the upload. Tap Edit to access editing tools. Here you can:
- Crop, zoom, and reposition the GIF
- Add text overlays
- Add music
- Mute the GIF’s audio
Get your GIF looking just how you want it. When you’re done editing, tap Save.
Step 8: Upload Your GIF
Once you’re happy with your GIF, tap Save one more time to upload it as your new profile picture. That’s it! Your awesome new animated profile pic is now live.
Tips for an Awesome Profile GIF
To really make your profile GIF pop, keep these tips in mind:
- Keep it simple: Since profile pictures are small, a busy GIF can be hard to see. Opt for clean, bold visuals.
- Make it loop seamlessly: The best GIFs have smooth, satisfying loops. Avoid jarring cuts between the end and start.
- Add a caption: Including a short text overlay can make your GIF more engaging and add context.
- Be expressive: Choose a GIF that shows off your personality and makes people smile.
Conclusion
Setting a GIF as your Facebook profile picture on Android is a quick and easy way to make your profile more dynamic and engaging. By following the steps outlined above and keeping a few key tips in mind, you can create an awesome, eye-catching profile GIF that helps you stand out.
So find or make a great GIF, fire up your Facebook Android app, and give your profile some animated flair! Your friends and followers will definitely take notice of your new and improved profile picture.
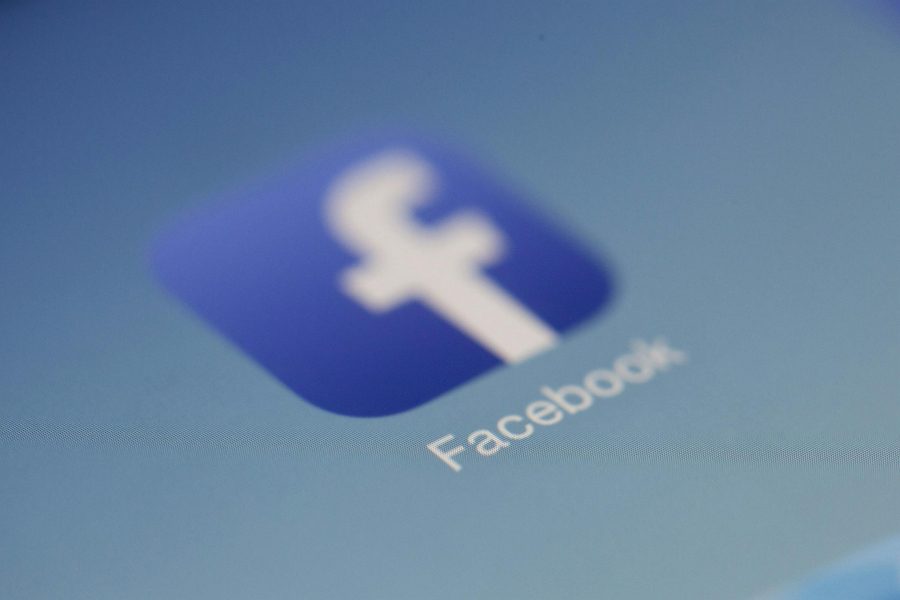
Leave a Reply