Have you ever had a bunch of important tabs open in Google Chrome, but needed to close the browser or shut down your computer? It can be frustrating to lose all those open tabs and have to track them down again later. Luckily, Chrome provides several ways to save your open tabs when you close the browser, so you can easily pick up where you left off. In this article, we’ll walk through the steps to automatically save your tabs in Chrome and restore them later.
1. Enable Chrome to Continue Where You Left Off
The simplest way to save your open tabs is to configure Chrome to automatically reopen them the next time you start the browser:
- Open the Chrome menu by clicking the three dots icon in the top right corner.
- Select Settings.
- In the left sidebar, click On startup.
- Select the radio button for Continue where you left off.
Now, the next time you open Chrome, it will automatically reopen the tabs you had open during your previous session. This works even if you closed Chrome normally or your computer crashed or lost power.
However, this method has some limitations:
- It only saves tabs from your last browsing session. If you want to save tabs to restore later, you’ll need to use a different method.
- Some websites may log you out due to inactivity if you leave the tabs open for a long time.
- If Chrome is set to clear browsing data on exit, your open tabs won’t be saved.
2. Bookmark Open Tabs
Another quick way to save a set of open tabs is to bookmark them all at once:
- With the desired tabs open, use the keyboard shortcut
Ctrl+Shift+D(Windows) orCmd+Shift+D(Mac). - In the dialog that appears, enter a name for the new bookmarks folder.
- Click Save to create the bookmarks folder with all open tabs.
Later, you can access the saved tabs by opening the bookmarks folder in Chrome. Right-click the folder and select Open All to reopen the whole set of tabs together.
Pro tip: You can also bookmark all open tabs from the Chrome menu. Click the three dots icon, then go to Bookmarks > Bookmark All Tabs.
3. Use Tab Groups
Tab groups are a newer Chrome feature that let you organize open tabs into collapsible groups. They also make it easy to save a set of tabs together.
- To create a tab group, right-click any tab and select Add Tab to New Group.
- Give the group a name and color, then click anywhere outside the popup to save it.
- Add more tabs to the group by dragging them into it.
- Collapse the group by clicking the group name to the left of the tabs. Click again to expand it.
Tab groups are automatically saved and will be restored the next time you open Chrome, even if you close the browser. However, like the “Continue where you left off” setting, this will only save the groups from your last browsing session.
4. Use a Tab Manager Extension
For the most control over saving and restoring your tabs, you can use a third-party Chrome extension. Some popular options include:
- OneTab: Collapses all open tabs into a single list, which you can restore individually or all at once. Also makes it easy to export your list of tabs as a web page.
- Session Buddy: Saves your open windows and tabs as sessions that you can easily reopen later. Includes automatic saving and syncing of sessions.
- Tab Session Manager: Saves open tabs and windows as sessions. Lets you organize saved sessions with names and tags. Syncs sessions across devices.
To use a tab manager extension:
- Install the extension from the Chrome Web Store.
- With your desired tabs open, click the extension icon and follow the prompts to save your tabs.
- When you want to restore the tabs, click the extension icon again and select the saved session.
Tab manager extensions give you the flexibility to save multiple sets of tabs, not just your last session. They’re ideal if you regularly need to save and restore different groups of tabs.
Conclusion
Losing your open tabs when you close Chrome is annoying, but it doesn’t have to happen. By enabling Chrome’s built-in “Continue where you left off” setting, you can automatically save your last session and pick up where you left off. For more control, you can manually bookmark sets of tabs or use the tab groups feature. And for the most flexibility, a tab manager extension will let you save and restore multiple sets of tabs across sessions.
Experiment with these different methods to find the tab-saving workflow that works best for you. With a little setup, you’ll never lose an important open tab again!
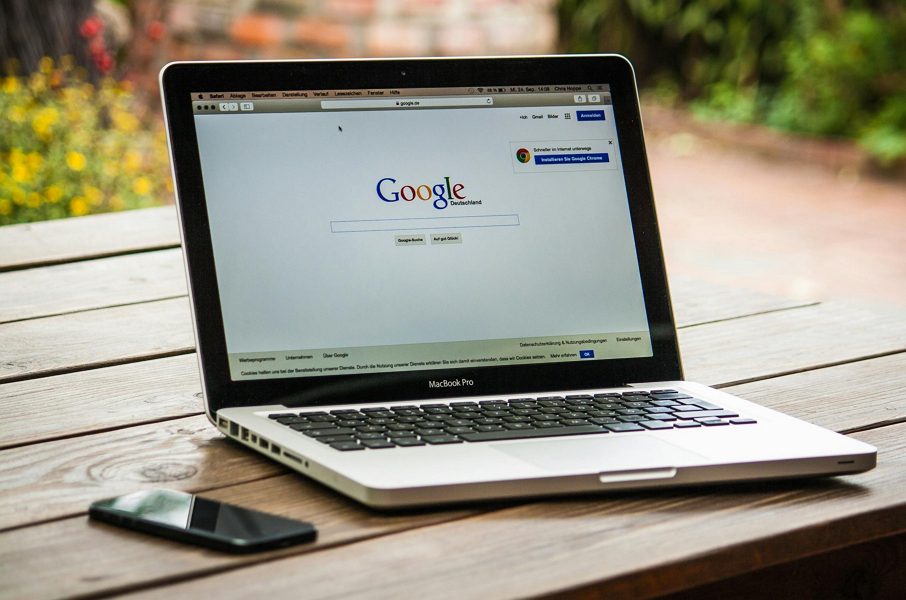
Leave a Reply