Google Maps is an indispensable tool for navigating our world, whether you’re commuting to work, planning a road trip, or exploring a new city. One of its most useful features is the ability to save routes for quick and easy access later. This is particularly handy for Android users who frequently travel the same paths or want to plan ahead for upcoming trips. In this guide, we’ll walk you through the steps to save a route on Google Maps for Android, along with some tips and tricks to make the most of this feature.
Understanding Route Saving in Google Maps
Before we dive into the specifics, it’s important to understand what “saving a route” means in Google Maps. When you save a route, you’re essentially creating a shortcut to a set of directions. This can be done in a few different ways on Android devices, including pinning routes and adding shortcuts to your home screen. It’s worth noting that saving a route doesn’t automatically make it available offline – we’ll cover that aspect separately.
Pinning a Route in Google Maps
The most straightforward way to save a route in Google Maps for Android is by using the “pin” feature. Here’s how to do it:
- Open the Google Maps app on your Android device.
- Tap the “Directions” icon (usually a blue arrow or car icon).
- Enter your starting point and destination. By default, your current location will be used as the starting point, but you can change this if needed.
- Choose your preferred mode of transportation (driving, public transit, walking, or cycling).
- Once the route is displayed, look for the “Pin” option at the bottom of the screen.
- Tap “Pin” to save the route.
Important note: You can only pin driving and public transit routes. Walking and cycling routes cannot be pinned at this time.
Once you’ve pinned a route, you can easily access it by tapping the “Go” tab at the bottom of the Google Maps home screen. Your pinned routes will appear at the top of this list for quick access.
Adding a Route Shortcut to Your Home Screen
For even quicker access to your favorite routes, Android users have the unique option of adding a route shortcut directly to their home screen. Here’s how:
- Open Google Maps and search for your destination.
- Tap “Directions” and set up your route as desired.
- On the directions screen, tap the three-dot menu in the top-right corner.
- Select “Add route to Home screen” from the menu.
- You’ll be prompted to add the shortcut. You can either drag and drop it to your desired location or tap “Add Automatically” to let Android place it for you.
This method creates a one-tap shortcut that opens Google Maps directly to your saved route, making it incredibly convenient for frequently used directions.
Saving Routes for Offline Use
While pinning routes and adding shortcuts are great for quick access, they still require an internet connection to work. If you want to ensure you can access your routes without data, you’ll need to save them for offline use. Here’s how:
- Open Google Maps and search for your destination.
- Tap “Directions” and set up your route.
- Tap your profile picture or initial in the top-right corner.
- Select “Offline maps” from the menu.
- Tap “Select your own map.”
- Adjust the map area to include both your starting point and destination, as well as any areas along the route you want to have available offline.
- Tap “Download” to save the offline map.
Remember that offline maps have size limitations, so for very long routes, you may need to download multiple map sections.
Tips for Managing Saved Routes
- Regularly update your offline maps: Offline maps expire after about 30 days, so make sure to update them regularly for the most current information.
- Use descriptive names: If you’re saving multiple routes, give them clear, descriptive names to easily distinguish between them.
- Customize your routes: Before saving, you can add stops or adjust your route to avoid tolls or highways. These customizations will be saved with your pinned route.
- Check for traffic updates: While offline maps don’t provide real-time traffic information, you can check for updates when you have an internet connection before starting your journey.
Making the Most of Saved Routes
Saving routes in Google Maps isn’t just about convenience – it can also help you plan more efficiently and explore new areas. Here are some ways to make the most of this feature:
- Plan multi-stop trips: Save routes with multiple stops for complex itineraries or road trips.
- Compare commute options: Save different routes to work or school to quickly compare travel times based on current conditions.
- Explore alternate routes: Save several variations of a route to easily switch between them based on traffic or your preferences.
- Share routes with others: While you can’t directly share pinned routes, you can share the directions link with friends or family.
Conclusion
Saving routes on Google Maps for Android is a powerful way to streamline your navigation experience. Whether you’re pinning frequently used routes, adding shortcuts to your home screen, or downloading maps for offline use, these features can save you time and reduce stress when you’re on the go. By following the steps outlined in this guide and utilizing the tips provided, you’ll be able to navigate your world more efficiently and confidently.
FAQs
Can I save walking or cycling routes in Google Maps?
Currently, you can only pin driving and public transit routes in Google Maps. However, you can still create and use walking and cycling routes; they just can’t be saved in the same way as driving routes.
How many routes can I pin in Google Maps?
There’s no set limit to the number of routes you can pin in Google Maps. However, keep in mind that having too many pinned routes might make it harder to find the one you need quickly.
Will my saved routes update automatically if there are road changes?
Pinned routes will reflect current road conditions and changes when you have an internet connection. However, offline maps need to be manually updated to reflect any changes in road infrastructure.
Can I edit a saved route after I’ve pinned it?
You can’t directly edit a pinned route. However, you can unpin the old route and create a new one with your desired changes, then pin the new version.
Do I need an internet connection to use my saved routes?
For pinned routes and home screen shortcuts, you generally need an internet connection to use them. However, if you’ve downloaded the area as an offline map, you can access basic navigation without an internet connection, though you won’t have access to real-time traffic information or alternate routes.
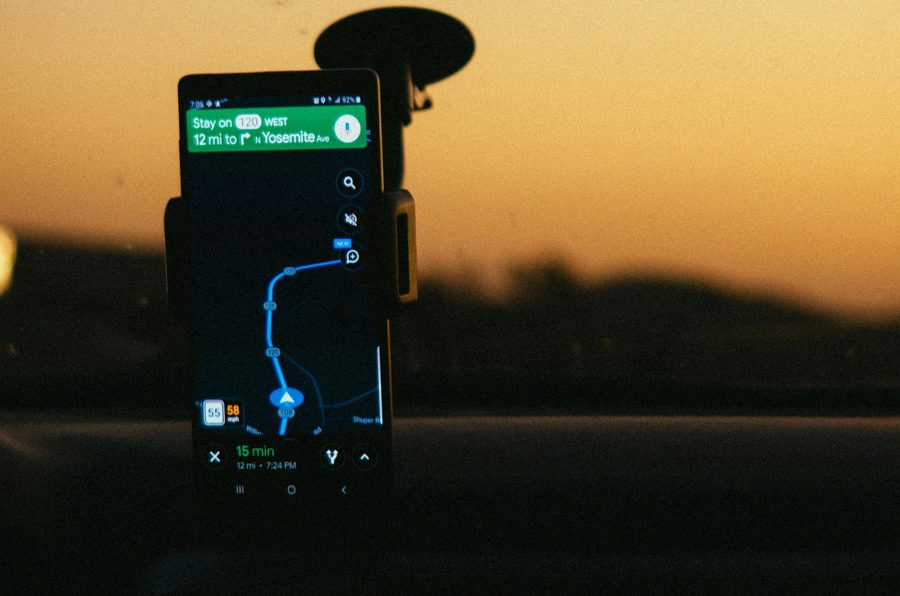
Leave a Reply