If you’re working with videos in Canva and need to rotate them, you might be wondering how to do it without leaving the platform or spending extra money. Rotating videos can be a simple yet crucial step in video editing, especially if your footage was recorded in the wrong orientation. In this article, I’ll guide you through the steps to rotate a Canva video online for free.
Canva is a versatile tool that allows you to create a wide range of visual content, from social media posts to presentations and videos. While it’s primarily known for graphic design, Canva also offers basic video editing features, including rotation. Here’s how you can rotate your videos in Canva without needing any additional software.
How to Rotate a Video in Canva
Rotating a video in Canva is straightforward. Here are the steps:
- Log in to Canva: Start by logging into your Canva account. If you don’t have one, you can sign up for free.
- Create a New Project: Click on “Create a design” and choose “Custom dimensions” or select a pre-set template that suits your needs. For video, you might want to choose a template like “YouTube video” or “Social media video.”
- Upload Your Video: Click on “Uploads” in the left sidebar and select “Upload your own images or videos.” Choose the video file you want to rotate.
- Add the Video to Your Design: Once uploaded, drag and drop the video onto your design canvas.
- Rotate the Video: To rotate the video, click on it to select it. You’ll see a rotate icon (a circular arrow) in the top toolbar. Click this icon to rotate your video 90 degrees at a time. You can also use the keyboard shortcuts Ctrl + (Windows) or Command + [ (Mac) to rotate counterclockwise, and Ctrl + ] (Windows) or Command + to rotate clockwise.
- Adjust and Download: After rotating your video, you can adjust its position or add other elements like text or images. Once you’re satisfied, click on “Download” and choose the video format you prefer.
Tips for Working with Videos in Canva
- Video Length: Keep in mind that Canva has limitations on video length for free accounts. You might need to upgrade if you’re working with longer videos.
- Resolution: Ensure your video resolution is suitable for your intended use. Higher resolutions are better for larger screens.
- Editing Features: While Canva offers basic editing features, it might not have all the advanced tools you need. Consider using other video editing software if you require more complex edits.
Using Other Free Tools to Rotate Videos
If you find that Canva doesn’t meet all your video rotation needs or if you prefer using other tools, there are several free online video editors available:
- Kapwing: Offers a range of video editing tools, including rotation, and supports various file formats.
- Clipchamp: Provides basic video editing features like rotation and is user-friendly.
- Shotcut: A free, open-source video editor that supports advanced features, including video rotation.
These tools can be useful if you need more advanced video editing capabilities beyond what Canva offers.
Conclusion
Rotating a video in Canva is a simple process that can be completed in just a few steps. Whether you’re creating content for social media or a presentation, Canva’s video editing features can help you get the job done quickly and efficiently. If you need more advanced editing options, exploring other free online tools can be a good alternative.
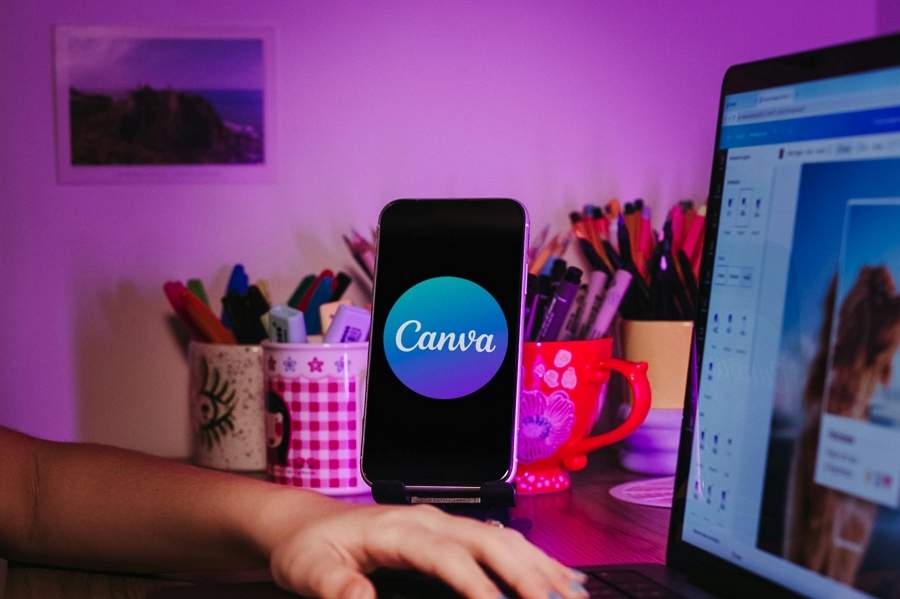
FAQs
How Do I Rotate a Video in Canva?
To rotate a video in Canva, select the video on your design canvas and use the rotate icon in the top toolbar or keyboard shortcuts.
Can I Use Canva for Advanced Video Editing?
Canva offers basic video editing features, but for advanced edits, you might need to use other video editing software.
Are There Free Alternatives to Canva for Video Rotation?
Yes, tools like Kapwing and Clipchamp offer free video rotation features.
Can I Rotate Videos in Other Formats?
Most video editing tools, including Canva, support common video formats like MP4 and AVI.
How Long Does It Take to Rotate a Video in Canva?
Rotating a video in Canva is almost instantaneous, depending on your internet connection and the size of the video.

Leave a Reply