Google Chrome’s Reading List feature allows you to save web pages to read later, even offline. While this can be convenient, the Reading List can also clutter your bookmarks and get in the way. If you don’t use the Reading List or simply want to remove it from Chrome on your Android phone or tablet, follow these steps.
1. Disable the Reading List Flag (Chrome 89 and Earlier)
If you’re using an older version of Chrome (89 or earlier), you can disable the Reading List feature through Chrome flags:
- Open the Chrome app on your Android device
- In the address bar, type
chrome://flagsand tap Enter - In the search bar at the top, type Reading List
- Tap the dropdown menu next to the Reading List flag
- Select Disabled
- Tap Relaunch at the bottom to restart Chrome and apply the change
After Chrome relaunches, the Reading List will be disabled and no longer appear in your bookmarks or the Chrome menu.
2. Hide the Reading List (Chrome 90 and Later)
Starting with Chrome 90, the Reading List is enabled by default and there is no longer a flag to disable it completely. However, you can hide it from view:
- Open the Chrome app
- Tap the three-dot menu icon in the top-right corner
- Tap Bookmarks
- In the bookmarks screen, tap the three-dot menu icon again
- Uncheck Show Reading List
This will hide the Reading List section in your bookmarks, although any pages you previously added to your Reading List will still be saved.
3. Remove Pages from Your Reading List
Even if you hide the Reading List in Chrome, pages you previously added to it will remain unless you remove them. Here’s how to delete pages from your Reading List:
- Open the Chrome app
- Tap the three-dot menu icon and select Bookmarks
- Tap Reading List to expand it if needed
- Touch and hold the page you want to remove
- Tap the Delete icon that appears at the top
Repeat this process for any other pages you want to remove from your Reading List. Clearing out your saved pages can help declutter your bookmarks.
4. Use the Side Panel (Chrome 100 and Later)
The latest versions of Chrome on Android have moved the Reading List to a new Side Panel rather than keeping it in the bookmarks:
- In Chrome 100+, tap the Side Panel icon to the left of the address bar
- Tap the arrow icon at the top of the panel and select Reading List
- To save the current page, tap Add Current Tab
- To remove a saved page, tap the three-dot icon next to it and select Delete
- To close the Side Panel when done, tap the X at the top
Using the dedicated Side Panel can make it easier to manage and access your Reading List without cluttering your main bookmarks.
5. Update Chrome
If you’re still having trouble managing your Reading List, make sure you have the latest version of Chrome installed:
- Open the Play Store app on your Android device
- Tap the three-line menu icon and select My apps & games
- Find Chrome in the list of apps
- If an Update button is shown next to Chrome, tap it to install the latest version
- If it just says Open, you already have the most recent Chrome update
Keeping Chrome up-to-date ensures you have access to the latest features and options for customizing your Reading List and bookmarks.
Conclusion
The Chrome Reading List can be a useful way to save articles and pages to read later, but it’s not for everyone. If you find the Reading List clutters up your bookmarks or you simply don’t use the feature, you can easily remove it on Android.
Older versions of Chrome have a flag to disable Reading List completely. Newer versions let you hide it from your bookmarks. You can also delete individual pages from your Reading List. And the latest Chrome puts the Reading List in a dedicated Side Panel to keep it separate.
By following the steps above, you can clean up and customize Chrome’s Reading List and bookmarks to work better for you. Feel free to experiment with enabling, disabling, hiding or using the Reading List to find your preferred setup. With a few taps, you can optimize Chrome on Android exactly how you like it.
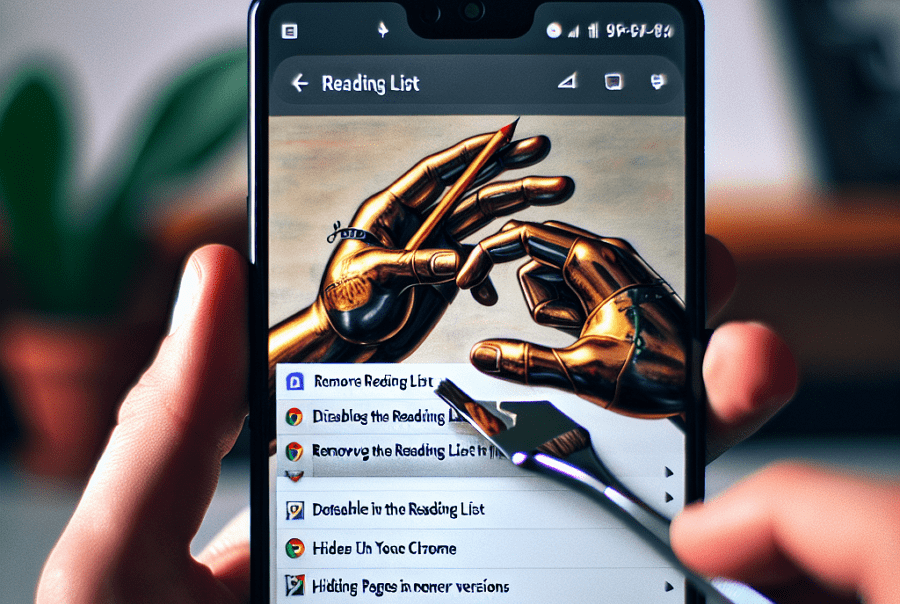
Leave a Reply