YouTube’s mobile app offers a convenient way to manage your content, including playlists. Whether you’ve created the playlist yourself or saved one from another creator, the process of removing it from your library is similar. However, it’s important to note that the steps may vary slightly depending on whether you’re deleting your own playlist or removing someone else’s playlist from your library.
Steps to Remove Your Own Playlist
If you’ve created a playlist that you no longer need, follow these steps to delete it from your YouTube library:
- Open the YouTube app
Launch the YouTube application on your iPhone or Android device. Ensure you’re signed in to the correct account. - Navigate to the Library tab
At the bottom of the screen, you’ll see a navigation bar. Tap on the Library icon, which is usually located in the bottom right corner. - Access your playlists
In the Library section, scroll down until you find the Playlists category. Tap on View All to see a complete list of your playlists. - Select the playlist to delete
Find the playlist you want to remove from your library. Tap on the three vertical dots (⋮) to the right of the playlist name. - Delete the playlist
In the menu that appears, select Delete playlist. You may be prompted to confirm your action. Tap Delete again to finalize the removal of the playlist. - Verify the deletion
The playlist should now be removed from your library. You can refresh the page or navigate back to your playlists to confirm that it’s no longer listed.
Steps to Remove Someone Else’s Playlist
If you’ve saved a playlist created by another YouTube user and want to remove it from your library, the process is slightly different:
- Open the YouTube app and go to Library
Follow the same initial steps as above to open the YouTube app and navigate to the Library tab. - Find the saved playlist
Locate the playlist you want to remove. This could be under the Playlists section or directly visible in your Library. - Open the playlist
Tap on the playlist to open it. You should see the list of videos included in the playlist. - Remove from library
Look for a bookmark icon or a Saved indicator near the top of the playlist. Tap on this icon to remove the playlist from your library. - Confirm removal
The playlist should immediately disappear from your saved playlists. There’s usually no need for additional confirmation.
Alternative Method for Some Devices
On some devices or app versions, you might find a slightly different method to remove playlists:
- Access the playlist
Open the playlist you want to remove. - Use the play queue
Start playing a video from the playlist, then access the play queue. - Remove the playlist
In the play queue, look for three dots at the top. Tap on these dots and choose the option to remove the playlist.
Troubleshooting
If you’re having trouble removing a playlist, consider these tips:
- App updates: Ensure your YouTube app is updated to the latest version.
- Account verification: Double-check that you’re signed in to the correct YouTube account.
- Refresh the app: Try closing and reopening the YouTube app.
- Device restart: If issues persist, restart your phone and try again.
Managing Individual Videos in Playlists
While removing entire playlists, you might also want to manage individual videos within them:
- Open the playlist
Navigate to the specific playlist. - Find the video
Locate the video you want to remove. - Remove the video
Tap on the three vertical dots next to the video and select Remove from playlist.
This allows you to curate your playlists without deleting them entirely.
Importance of Playlist Management
Regularly managing your YouTube playlists offers several benefits:
- Improved organization: Keep your library clutter-free and easy to navigate.
- Better recommendations: By removing outdated playlists, you help YouTube’s algorithm understand your current interests.
- Faster app performance: A streamlined library can lead to quicker load times within the app.
Tips for Effective Playlist Management
To make the most of your YouTube experience, consider these playlist management tips:
- Regular clean-up: Set aside time periodically to review and remove unnecessary playlists.
- Use descriptive names: Name your playlists clearly to easily identify their content.
- Utilize privacy settings: For playlists you create, use privacy settings to control who can see them.
- Create playlist folders: If available, use playlist folders to further organize your content.
Conclusion
Removing playlists from your YouTube library on your phone is a simple process that can help keep your account organized and tailored to your current interests. Whether you’re deleting your own playlists or removing saved playlists from other creators, the steps are straightforward and can be completed in just a few taps.
Remember that deleting a playlist you’ve created will permanently remove it, while removing a saved playlist from another creator simply takes it out of your library without affecting the original playlist. By regularly managing your playlists, you can ensure a more enjoyable and efficient YouTube experience on your mobile device.
As YouTube continues to evolve, the exact steps or interface might change slightly. Always refer to the most up-to-date guidance from YouTube if you encounter any difficulties. With these skills, you’ll be able to maintain a well-organized YouTube library that reflects your current viewing preferences and interests.
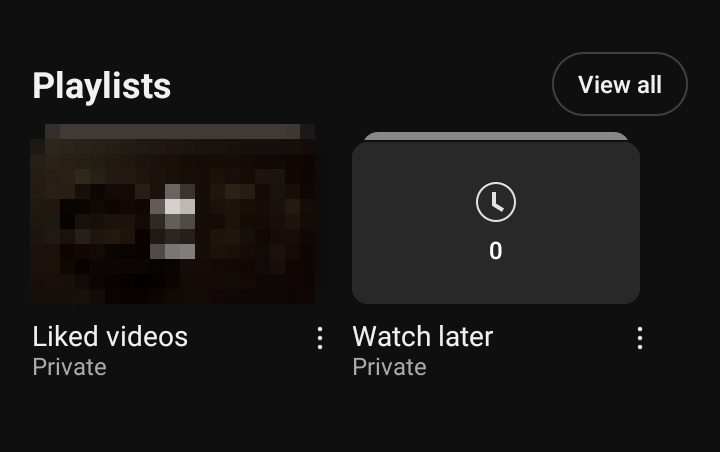
Leave a Reply