Have you ever wanted to listen to a YouTube video while doing other things on your phone? Maybe you’re following along with a tutorial or listening to a long podcast episode. Normally, the YouTube app stops playing audio as soon as you switch to another app or lock your screen.
Luckily, there are a few ways to keep YouTube videos playing in the background on both iPhone and Android devices. Some methods require a paid YouTube Premium subscription, but there are also free workarounds using your mobile web browser. Let’s dive into the steps for each method.
1. Play YouTube in the Background with YouTube Premium
The official way to play YouTube in the background is by subscribing to YouTube Premium. This paid service from Google removes ads, allows downloads, and enables background playback in the YouTube app. Here’s how to use it:
- Sign up for YouTube Premium. It costs $11.99/month but there is a 1-month free trial.
- Open the YouTube app on your iPhone or Android phone.
- Start playing the video you want to listen to in the background.
- Exit the app or lock your phone. The video will pause.
- Swipe down to open the control center (iPhone) or notification shade (Android).
- Tap the play button on the YouTube widget to resume playback.
The video will continue playing in the background while you use other apps or when your phone is locked. You can control playback or skip tracks from the lock screen media controls.
2. Play YouTube in the Background Using Safari (iPhone)
If you don’t want to pay for YouTube Premium, you can trick YouTube into thinking you’re playing a video from a desktop browser. Then it will allow background playback for free. This currently works on iPhone using Safari:
- Open Safari and go to youtube.com. Don’t use the YouTube app.
- Find the video you want to play in the background.
- Before playing, tap the aA icon in the top left corner of the URL bar.
- Select Request Desktop Website from the menu that appears.
- The page will reload and default to the desktop player interface.
- Press play on the video. It will go full screen.
- Exit Safari and return to the home screen. Playback will pause.
- Open the Control Center by swiping down from the top right corner.
- Tap the play button in the media widget to resume background playback.
The audio will keep playing even if you open other apps or lock your iPhone. You can control the video from the lock screen or the media box in the Control Center.
Note that Google regularly tries to block this Safari workaround, so it may stop functioning with future YouTube updates. But clever developers usually find new ways to restore the capability.
3. Play YouTube in the Background Using Firefox or Chrome (Android)
On Android, you can play YouTube in the background using the Firefox browser or an older version of Chrome. The steps are similar to the Safari method on iPhone:
1. Open Firefox or Chrome and navigate to youtube.com
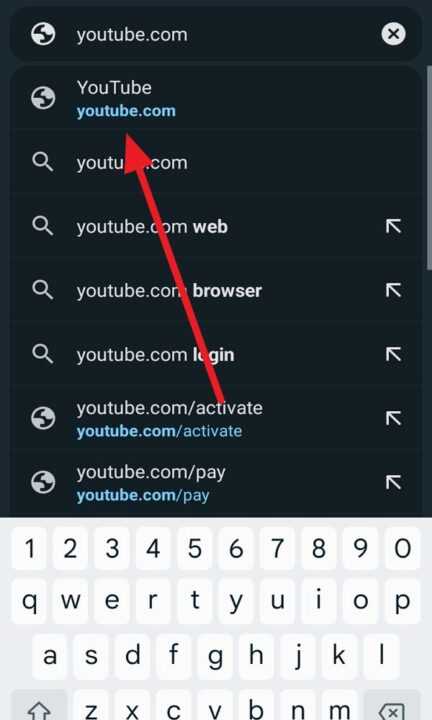
2. Find the video you want to play in the background
3. Tap the three-dot menu icon and check Desktop Site
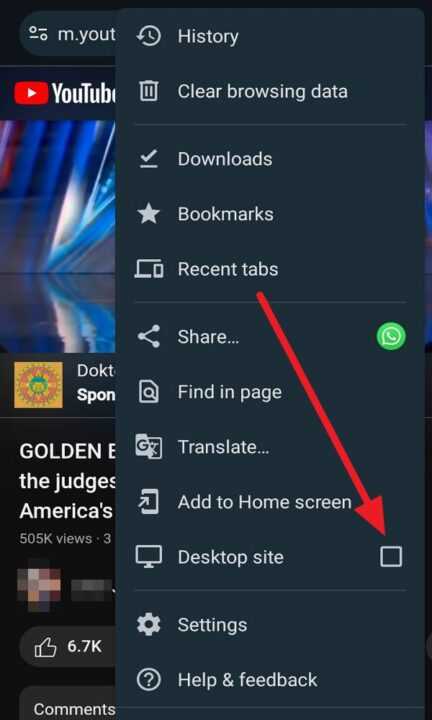
4. The YouTube website will reload in desktop view
5. Press play on the video you want
6. Exit the browser and the video will pause
7. Pull down the notification shade and press play to resume
8. The YouTube audio will continue playing in the background while you use other apps. You can pause/play or skip tracks from the notification controls.
Like with the iPhone workaround, Google may break this functionality in the future. But for now it works if you use the desktop version of YouTube in these mobile browsers.
Conclusion
To summarize, you can play YouTube videos in the background on both iPhone and Android by:
- Subscribing to YouTube Premium for official background playback support
- Using Safari’s desktop mode on iPhone to trick YouTube’s website
- Requesting the desktop site in Firefox or Chrome on Android
Each method has its pros and cons in terms of cost, reliability, and user experience. But they all allow you to multitask on your phone while still listening to your favorite YouTube content.
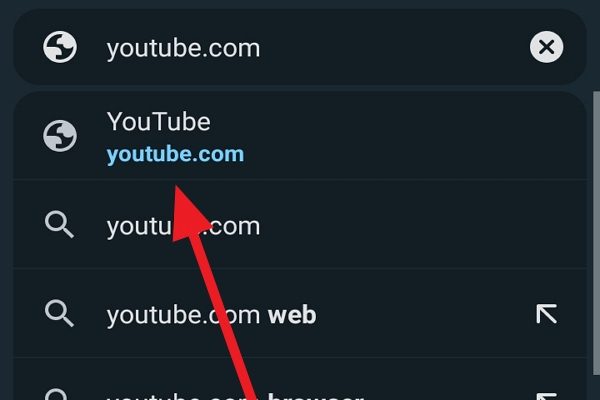
Leave a Reply